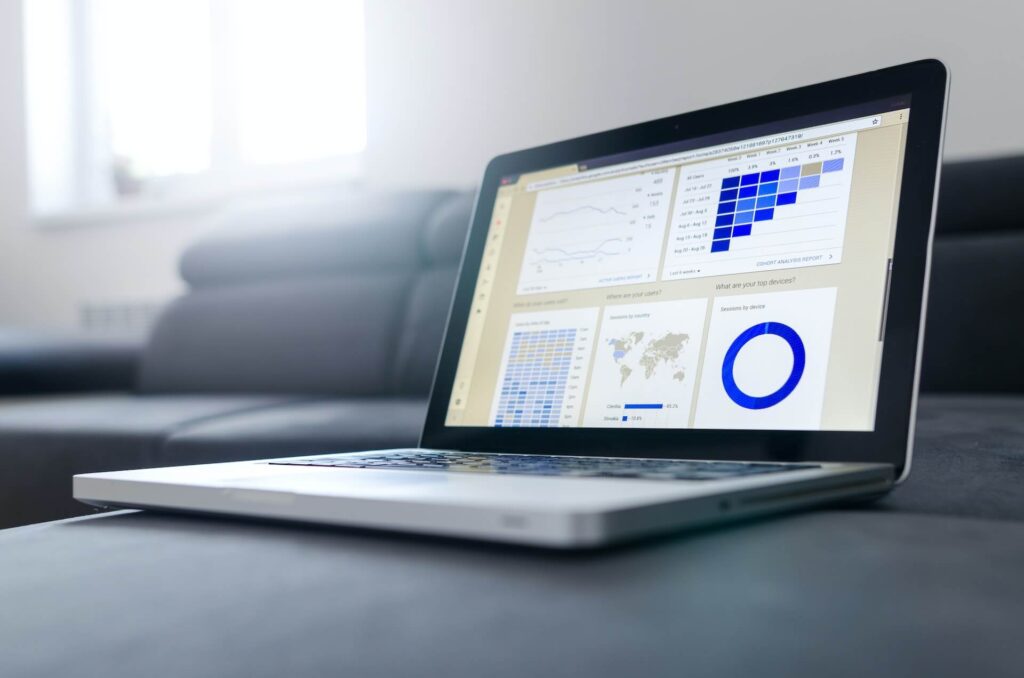Si vous ne savez pas encore ce qu’est un plugin, ou si vous pensez qu’il existe une différence entre plugin et extension, vous pouvez aller lire notre article qu’est-ce-qu’un plugin sur WordPress !
Il existe à ce jour plus de 58 000 extensions disponibles directement depuis le répertoire officiel de WordPress. Il en existe encore davantage hors de ce répertoire, ce qui nous donne approximativement +100 000 extensions prêtes à être utilisées sur notre site internet 😱
Mais pour profiter de toutes ces fonctionnalités disponibles, il va d’abord falloir apprendre à installer un plugin sur WordPress !
Où trouver des plugins WordPress ?
Pour installer une extension sur son site internet, encore faut-il en trouver une non ? Dans cette première partie, je vais vous montrer les meilleurs endroits pour chercher et trouver un plugin WordPress !
Le répertoire officiel de WordPress.org
Pour trouver une extension, le plus simple est souvent de chercher à la source ! La source vous l’aurez compris, c’est bien WordPress lui-même.
Attention par contre, on parle ici de WordPress.org et non WordPress.com, si vous n’êtes pas sûr de connaître la différence, vous pouvez lire mon article WordPress gratuit ou payant : les différences entre WordPress.com et WordPress.org !
Alors comment se rendre sur ce répertoire officiel de plugins ? Eh bien il y’a 2 méthodes :
- Accéder au répertoire directement depuis son interface administrateur
- Accéder au répertoire en se rendant sur le site WordPress.org
ACCÉDER AU RÉPERTOIRE DIRECTEMENT DEPUIS SON INTERFACE ADMINISTRATEUR
Commençons par le plus simple non ?
Pour accéder au répertoire officiel directement depuis son tableau de bord, il faut se rendre dans l’onglet Extensions dans la barre latérale de gauche. Par défaut, vous allez être redirigé vers vos extensions déjà installées.
Pour trouver un nouveau plugin à installer, cliquez sur le bouton Ajouter tout en haut de votre page, ou directement depuis le sous-menu de l’onglet Extensions. Là, vous allez accéder au répertoire des extensions WordPress. Vous pouvez les filtrer par popularité, étiquette, ou bien sûr taper le nom du plugin que vous cherchez dans la barre de recherche !
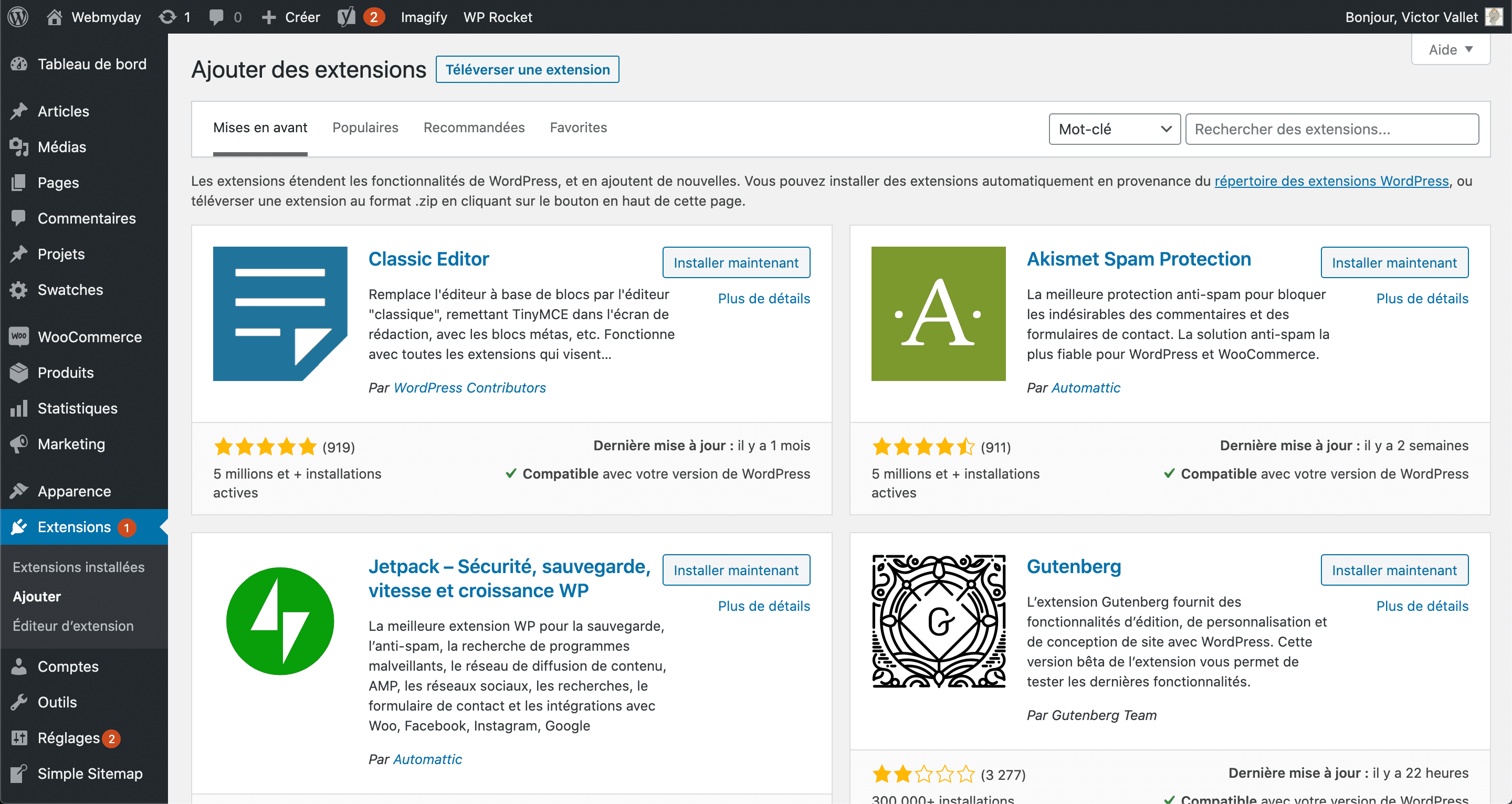
Le répertoire des extensions WordPress directement depuis votre interface administrateur
ACCÉDER AU RÉPERTOIRE EN SE RENDANT SUR LE SITE WORDPRESS.ORG
Je vous ai montré une des 2 méthodes pour chercher et trouver un plugin du répertoire WordPress directement depuis WordPress. L’autre façon de faire, c’est de tout simplement de se rendre sur le répertoire officiel de WordPress.
De la même façon que toute à l’heure, vous pourrez filtrer votre recherche, ou directement taper le nom du plugin ou de la fonctionnalité que vous cherchez, et le tour est joué !

Les sites internet spécialisés dans les plugins WordPress premium
Le répertoire officiel de WordPress que nous avons vu ensemble regroupe tous les plugins dits officiels. Mais il existe beaucoup d’autres sites internet qui recensent des extensions non officielles. Ces extensions sont le plus souvent premium (payantes). Lorsque c’est le cas, l’achat se fait très souvent en one-shot (un seul paiement direct), ou en abonnement mensuel.
Sur ces sites spécialisés, je vous recommande de toujours vérifier quelques critères avant de vous lancer :
- Les avis clients : ça parait bête mais pourtant c’est bien utile pour vérifier qu’un plugin fonctionne correctement !
- La note globale et le nombre de téléchargements : pour avoir une idée de la popularité du plugin
- La dernière date de mise à jour : elle permet de savoir à quelle fréquence le plugin est mis à jour ; au delà de 3 ou 4 mois, il faut se méfier un peu !
- La compatibilité avec votre version de WordPress : tout simplement pour savoir si le plugin sera fonctionnel sur votre site
LA PLATEFORME CODECANYON
Il existe de nombreux sites spécialisés dans les plugins premium, mais si vous deviez en retenir qu’un seul, ce serait bien CodeCanyon.
CodeCanyon est une immense market place d’extensions, scripts ou encore thèmes, adaptés à de nombreux constructeurs de sites internet, dont WordPress. Sur cette plateforme, plus de 7 400 plugins premium sont à votre disposition 🤩
Attention bien entendu à bien vous rendre dans la catégorie WordPress du site CodeCanyon ! Ensuite, un peu de la même façon que dans le répertoire officiel de WordPress, vous pourrez explorer les catégories de fonctionnalités ou taper directement le plugin dans la barre de recherche.
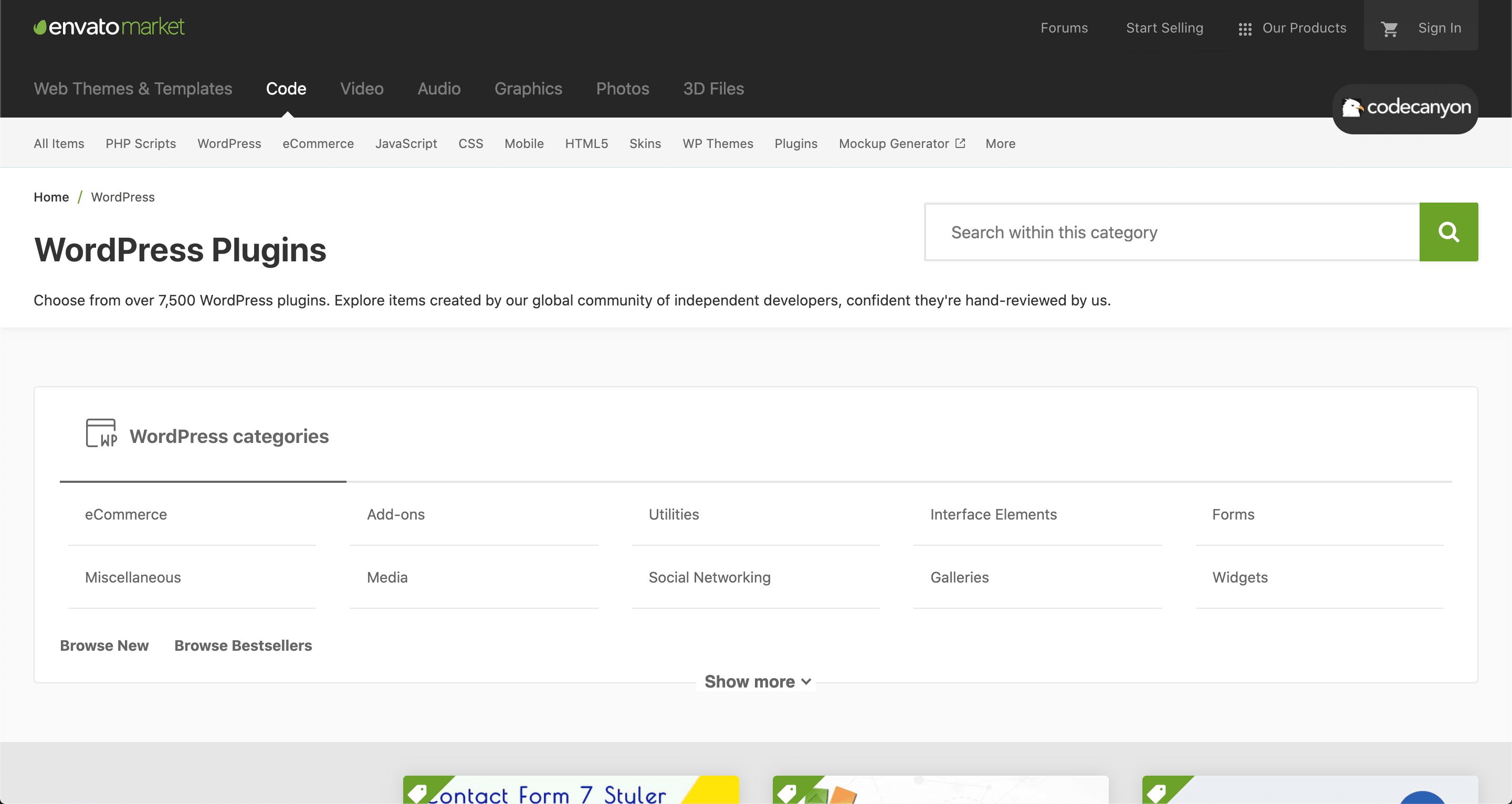
QUELQUES AUTRES PLATEFORMES DE PLUGINS WORDPRESS
Comme le vous le disais il existe beaucoup d’autres sites de ce genre ! On peut citer également WPMUDev ou encore CSSIgniter parmi les plus connus.
LA PLATEFORME POUR LES PLUGINS DIVI : DIVI MARKET PLACE
Enfin, si vous utilisez comme nous le thème Divi d’Elegant Themes, vous pouvez vous rendre sur la Divi Market Place. Sur cette nouvelle pateforme, sont recensés tous les meilleurs plugins compatibles avec Divi !
Quelques exemples : Divi Supreme Pro, Divi Toolbox
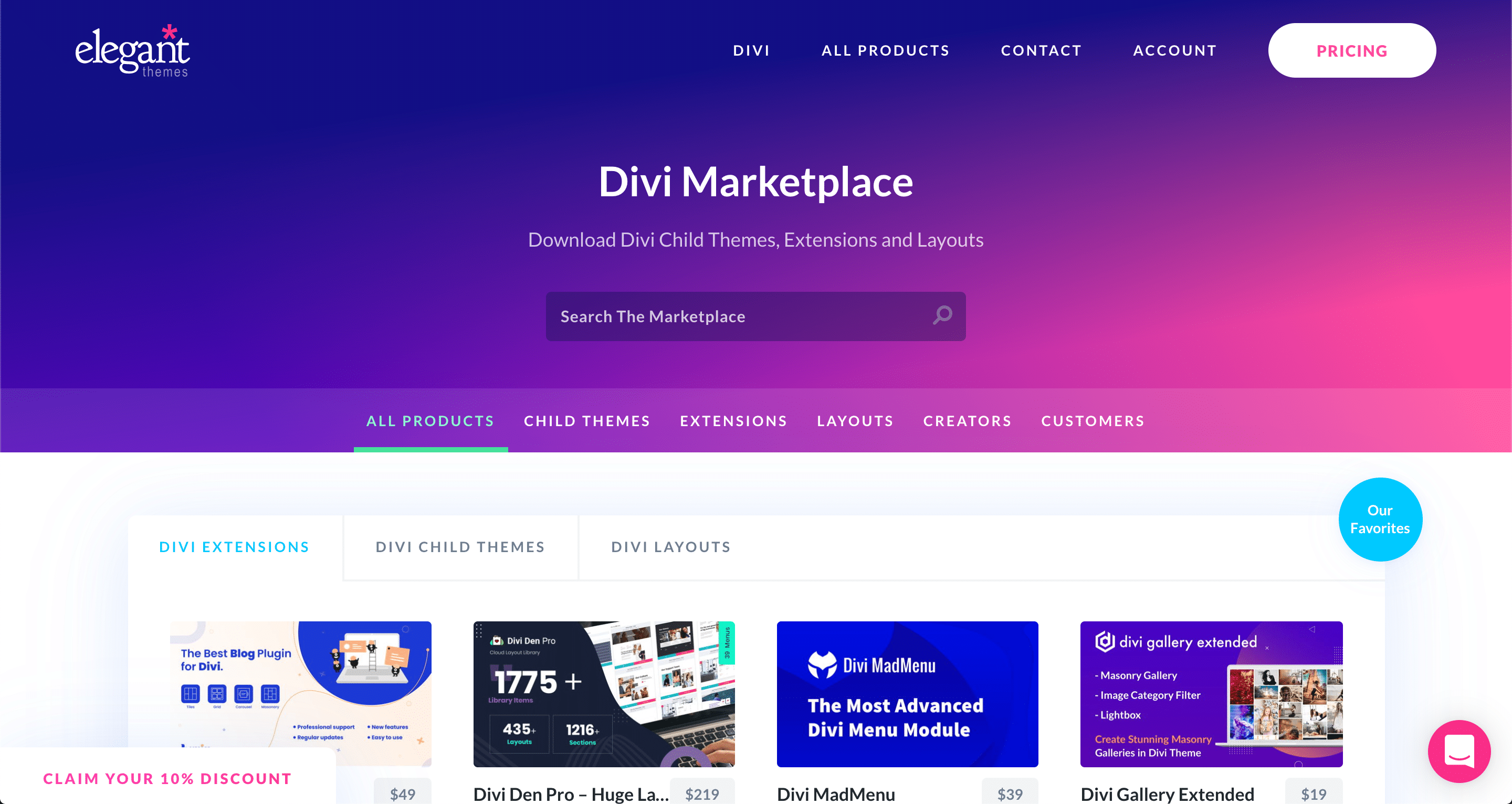
On continue ? Promis, je vous apprends à installer un plugin WordPress très vite 🤓
Une bonne vieille recherche Google avec les bons mots-clé
Vous commencez à connaître tous les bons endroits où trouver de bons plugins WordPress ! Après le répertoire officiel de WordPress et les plateformes spécialisées, retrouvons notre vieil ami Google.
Parfois, il s’avère que Google reste la meilleure option ! Tout ce qu’il nous faut, ce sont les bons mots-clé pour notre recherche.
Quelques règles pour faire une bonne recherche :
- Faire sa recherche en anglais
- Inclure les mots WordPress et plugin
- Inclure la fonctionnalité recherchée
Par exemple, si je cherche un plugin pour faire de la réservation en ligne, je pourrai essayer de taper : booking plugin wordpress.

Et voilà ! Vous avez vu les 3 principales façon de trouver un plugin WordPress. Maintenant à vous de choisir la vôtre selon votre besoin et le type de plugin recherché 🤓
Maintenant que l’on sait où les trouver, voyons ensemble comment installer un plugin WordPress !
Comment installer un plugin WordPress ?
Pour installer un plugin sur son site internet , il existe différentes méthodes selon la configuration dans laquelle vous êtes !
Nous allons voir ensemble toutes ces méthodes pas à pas :
- Comment installer un plugin WordPress directement depuis son interface administrateur ?
- Comment installer un plugin WordPress téléchargé sur son ordinateur ?
- Comment installer un ou des plugins WordPress par FTP (serveur) ?
Comment installer un plugin WordPress directement depuis son interface administrateur ?
Je vous l’avais promis, alors c’est parti, apprenons à installer un plugin WordPress !
Comme nous l’avons vu toute à l’heure, vous pouvez accéder au répertoire des extensions WordPress directement depuis l’onglet Extensions -> Ajouter de votre interface administrateur.
Une fois là, nous avons accès au +58 000 plugins WordPress officiels que nous pouvons installer sur notre site.
Tapez le nom du plugin que vous souhaitez installer, par exemple l’extension d’optimisation WP-Optimize
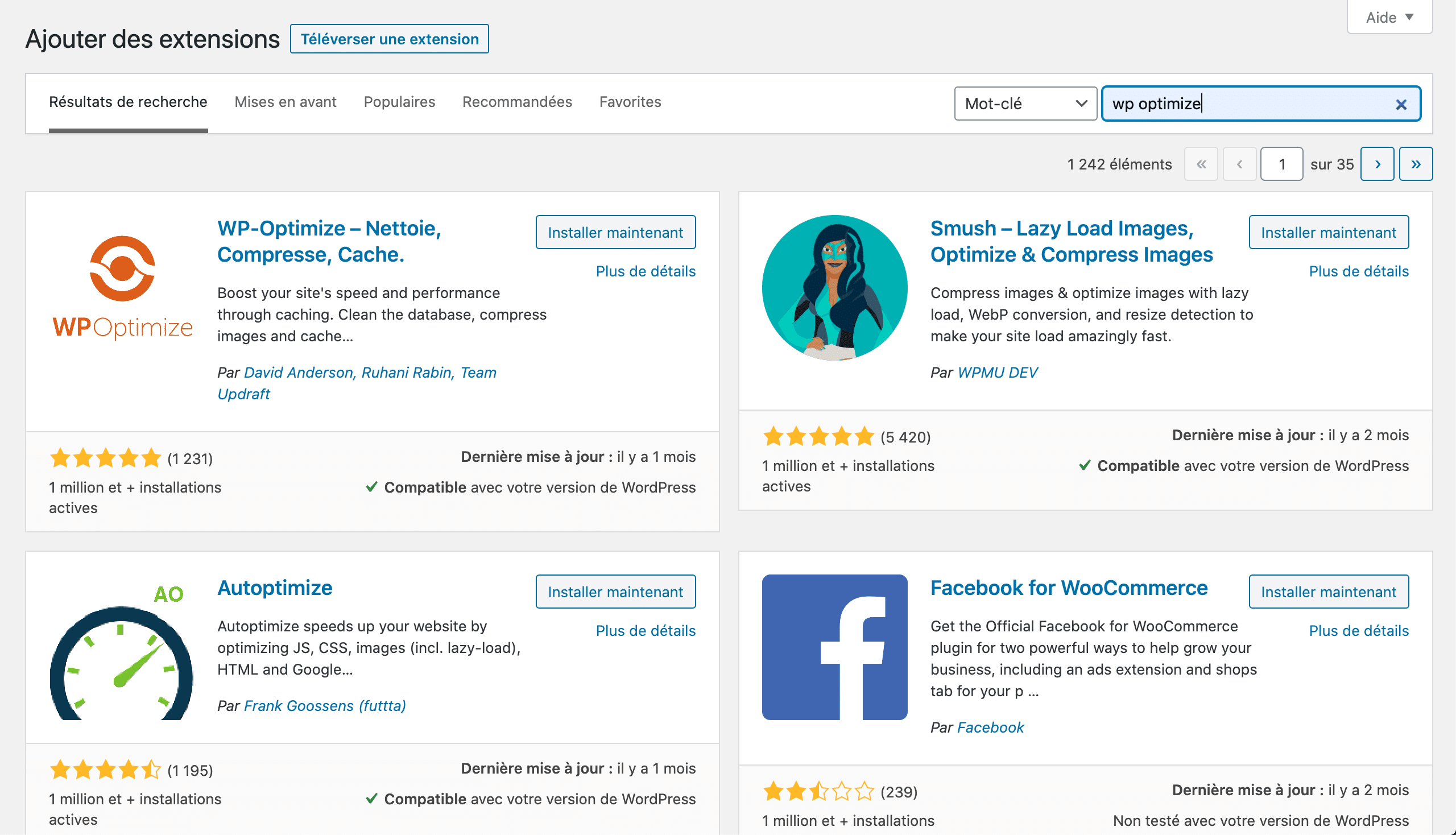
Le plugin s’affiche dans le résultats, vous pouvez maintenant cliquer sur le bouton Installer pour lancer l’installation. Patientez quelques secondes (minutes si vous êtes à la campagne comme moi)… Et ça y’est le plugin est installé !
Attention, il n’est pas encore actif sur notre site internet. Pour activer ce plugin, il suffit d’appuyer sur le bouton Activer, et patienter encore quelques secondes… Tadam ! Le plugin est installé et activé sur votre site !
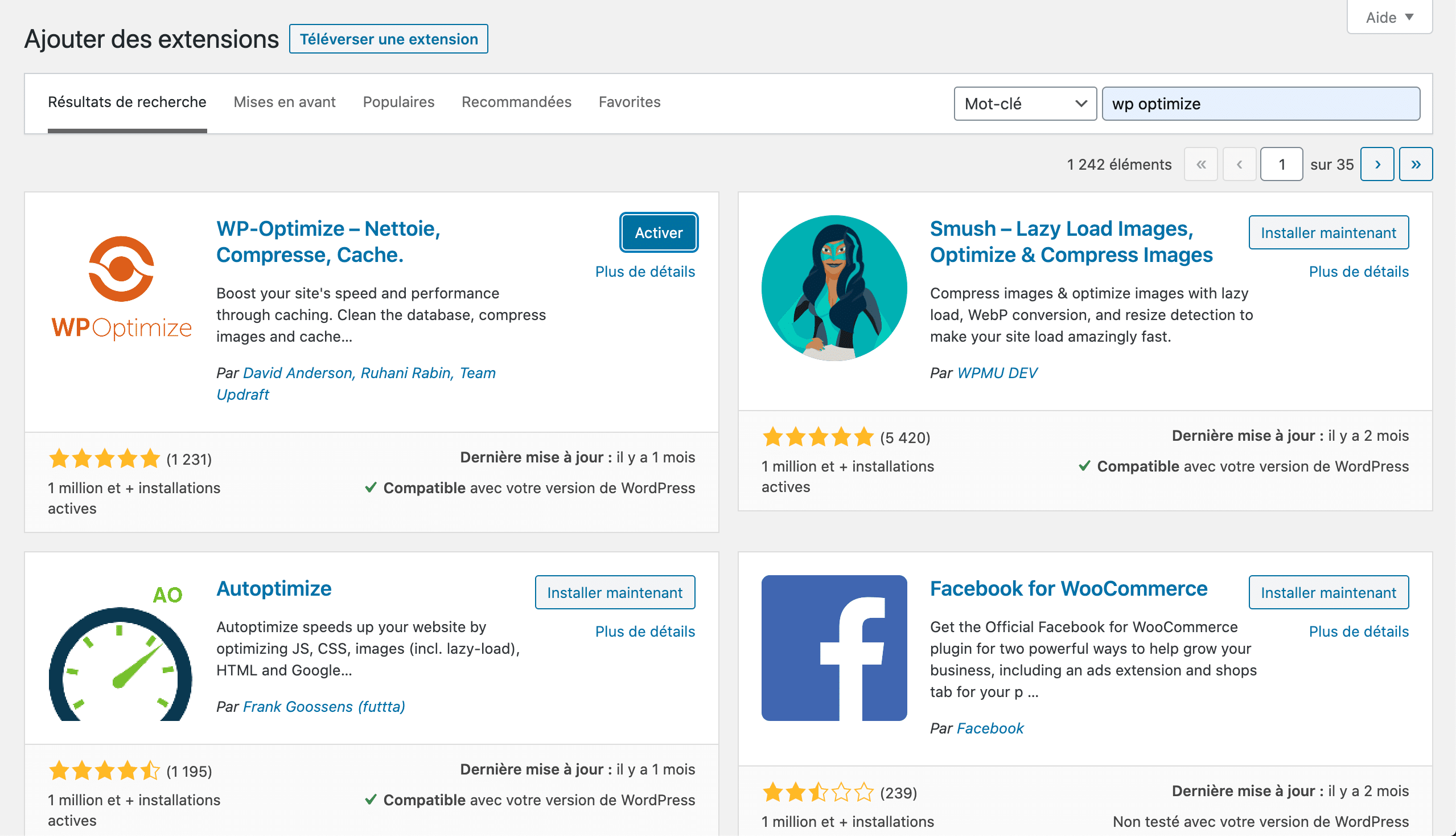
Comment installer un plugin WordPress téléchargé depuis son ordinateur ?
Nous avons vu la technique la plus simple pour installer et activer un plugin WordPress depuis son site internet. Passons maintenant à une configuration différente !
Mettons que vous ayez téléchargé un plugin premium depuis la plateforme CodeCanyon vue un peu plus haut, ou un plugin gratuit du répertoire de WordPress. Dans les deux cas, vous avez donc téléchargé de plugin sur votre ordinateur, en fichier zip.
Pour installer ce plugin sur votre site internet, il va falloir d’abord cliquer dans Téléverser une extension. En cliquant sur ce bouton, vous allez pouvoir chercher le plugin en question sur votre ordinateur, et sélectionner le fichier du plugin. Une fois le fichier zip du plugin sélectionné, vous pouvez cliquer sur Installer maintenant !
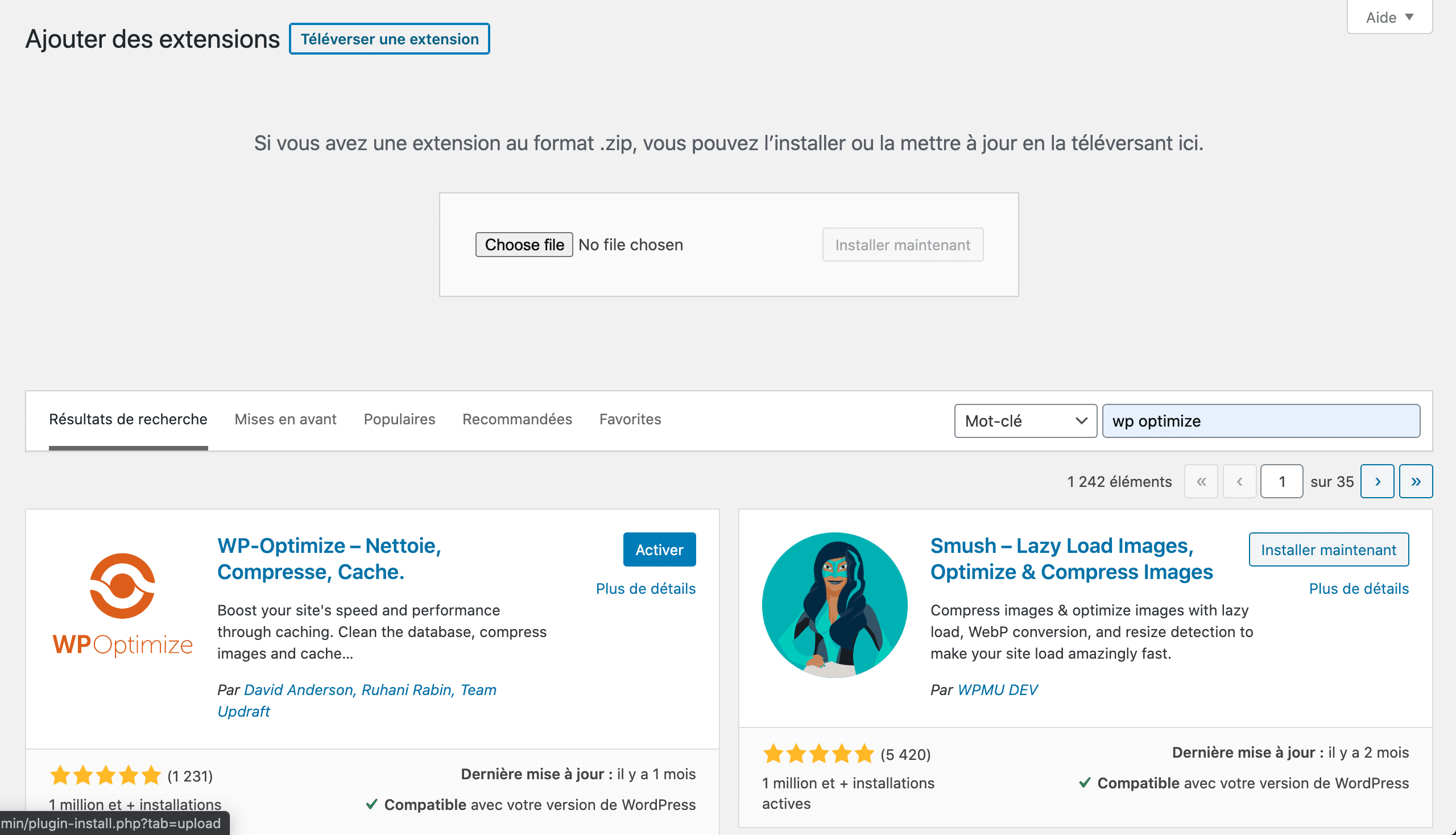
Comme toute à l’heure, une fois le plugin installé, vous devrez encore l’activer en cliquant sur le bouton Activer 😉
Tadam ! Et ça y’est votre plugin est installé et activé sur votre site internet !
Comment installer un ou des plugins WordPress par FTP (serveur) ?
Je vous ai montré les 2 méthodes les plus utilisées pour installer un plugin wordpress. Vous n’aurez normalement pas besoin de la dernière méthode que je vais vous montrer maintenant, mais sait-on jamais 🤓
Dans quelques situations, vous aurez peut-être besoin de cette méthode, qui consiste à se connecter à votre serveur pour y déposer manuellement des fichiers.
Les étapes seront les suivantes :
- Lancez votre logiciel FTP favori (FileZilla par exemple)
- Décompressez le fichier zip du plugin
- Ouvrez le dossier plugins dans /wp-content/plugins sur le serveur
- Glissez déposer le dossier décompressé du plugin dans le dossier de l’étape 3
- Activez votre plugin depuis vos extensions sur votre interface administrateur
LANCEZ VOTRE LOGICIEL FTP FAVORI
Ouvrez votre logiciel FTP, j’utilise le logiciel FileZilla de mon côté qui marche très bien sur Mac !
Une fois ouvert, vous aurez besoin de certaines informations disponibles sur votre espace client chez votre hébergeur :
- Host : l’adresse du serveur
- Username : le nom d’utilisateur de client FTP
- Password : le mot de passe associé à cet utilisateur
- Port : le port utilisé, souvent facultatif
(Si vous n’avez pas ces informations à votre disposition, contactez directement votre hébergeur)
Une fois que vous avez rempli toutes ces informations, cliquez sur Quickconnect pour vous connecter à votre serveur. Vous avez fini la première étape 💪

DÉCOMPRESSEZ LE FICHIER ZIP DU PLUGIN
Maintenant, il va falloir trouver le fichier zip du plugin que vous avez téléchargé sur votre ordinateur, puis le décompresser. Une fois décompressé, un dossier apparaîtra, du nom du plugin.
Placez ce dossier sur votre Bureau ou quelque part où vous pourrez le retrouver facilement !
OUVREZ LE DOSSIER PLUGINS DANS /WP-CONTENT/PLUGINS SUR LE SERVEUR
Retournez dans votre logiciel FTP.
La partie de gauche représente votre ordinateur, celle de droite représente votre serveur.
Dans la partie de droite, côté serveur donc, ouvrez le dossier racine souvent nommé www
Dans ce dossier, allez ouvrir le dossier wp-content, puis le sous-dossier dossier plugins.
C’est dans ce dossier plugins que vous allez retrouver tous les plugins WordPress installés sur votre site internet !
Pour résumé, le chemin à parcourir côté serveur est : /www/wp-content/plugins
GLISSEZ DÉPOSER LE DOSSIER DÉCOMPRESSÉ DU PLUGIN DANS LE DOSSIER DE L’ÉTAPE 3
Vous avez fait le plus difficile ! Il ne nous reste plus qu’à venir glisser-déposer le dossier décompressé de votre plugin (c’est bien le dossier en entier) directement dans le dossier plugins du serveur.
Pour ce faire 2 options :
- Sur la gauche, côté ordinateur, retrouvez votre dossier décompressé (par exemple en cliquant sur le dossier Bureau), et glissez-déposer ce dossier sur la droite dans le dossier plugins
- Glissez-déposer directement le dossier décompressé du plugin depuis votre Bureau
ACTIVEZ VOTRE PLUGIN DEPUIS VOTRE INTERFACE ADMINISTRATEUR
Ça y’est, vous avez installé votre plugin avec succès via FTP, bravo 🥇
Comme pour l’installation directe cependant, le plugin est installé mais pas encore actif sur votre site ! Pour l’activer, retournez dans votre interface administrateur WordPress, puis dans Extensions->Extensions installées.
Tadam ! Vous retrouvez bien votre plugin installé dans les extensions installées sur votre site internet. Comme toute à l’heure, vous pouvez cliquer sur Activer pour activer le plugin !
Et voilà, vous êtes maintenant un As de l’installation de plugin sur WordPress ! Vous savez maintenant où trouver de bons plugins WordPress, et comment les installer et les activer sur votre site internet.
Et maintenant ? 🧐 C’est ce que l’on va voir maintenant !
Et après l’installation ?
Configurer son plugin WordPress
Après avoir trouvé le plugin que vous cherchiez, puis installé et activé ce même plugin, il va falloir le configurer ⚙
Selon le plugin installé il peut y avoir différentes situations :
- Il n’y a rien à faire : et oui parfois l’installation et l’activation du plugin suffit, vous n’avez rien à faire !
- Accéder au menu du plugin : souvent le plugin vous rajoutera un nouveau menu accessible depuis la barre latérale de gauche de votre interface administrateur
- Outils/Réglages : il arrive que les options du plugin se glissent directement dans le menu Outils ou Réglages de votre interface administrateur
- Extensions installées : il se peut que vous ne puissiez accéder aux options du plugins qu’en retournant dans vos Extensions installées, puis sur le plugin en question, en cliquant sur les Réglages ou Options sur le plugin
Chaque plugin a des options et des fonctionnalités différentes, je ne peux donc pas généraliser une méthode ici ! Mais je vous suggère de suivre les 4 façons de configurer votre plugin au dessus, et bien sûr de poser vos questions en commentaire de cet article si besoin, j’essayerai de vous aider au mieux !
Mettre à jour son plugin WordPress
Votre plugin fonctionne correctement maintenant, mais il est très important de le maintenir à jour 🤓
Je pense que je pourrai vous écrire un article entier sur les mises à jour de plugins sur WordPress, je vais donc essayer d’être concis ici pour vous apprendre l’essentiel !
Comme toute application, un plugin WordPress doit être mis à jour régulièrement. Vous aurez souvent des notifications de mises à jour dans votre Tableau de bord ou directement dans vos Extensions.
AVANT LA MISE À JOUR
Avant de mettre à jour une extension, veiller à :
- Vérifier la compatibilité avec votre version de WordPress (ou WooCommerce) : c’est capital, si ce n’est pas le cas, il y’a de forte chance pour que la mise à jour du plugin créé des conflits sur votre site
- Vérifier le contenu de la mise à jour : il arrive qu’une mise à jour ne soit pas encore stable, et qu’il faille attendre la prochaine
- Vérifier la compatibilité avec votre version de PHP : c’est capital également; si votre version de PHP n’est pas compatible, cela peut créer des conflits et des erreurs sur votre site internet
QUELQUES RÈGLES D’OR !
Enfin, quelques règles d’or pour les mises à jour :
- Mettez vos plugins à jour 😉
- Ne jamais mettre à jour tous les plugins en même temps : oui je sais, WordPress vous permet de faire toutes vos mises à jour en même temps en cochant tous les plugins. Je vous le déconseille fortement ! Dans 70% des cas, cela fera planter votre serveur, et plongera votre site internet en mode maintenance. Faites les un par un ou 2 par 2 !
- Faites les 3 vérifications citées ci-dessous avant toute mise à jour
Une fois vos vérifications faites, vous pouvez mettre à jour votre plugin depuis Tableau de bord->Mises à jour ou directement depuis Extensions.
Ça y’est, vous êtes (enfin) arrivé à la fin de cet article sur l’installation de plugins WordPress 💪
Vous avez appris beaucoup, notamment :
- Où trouver les meilleurs plugins WordPress
- Comment installer et activer un plugin WordPress
- Configurer et mettre à jour un plugin WordPress