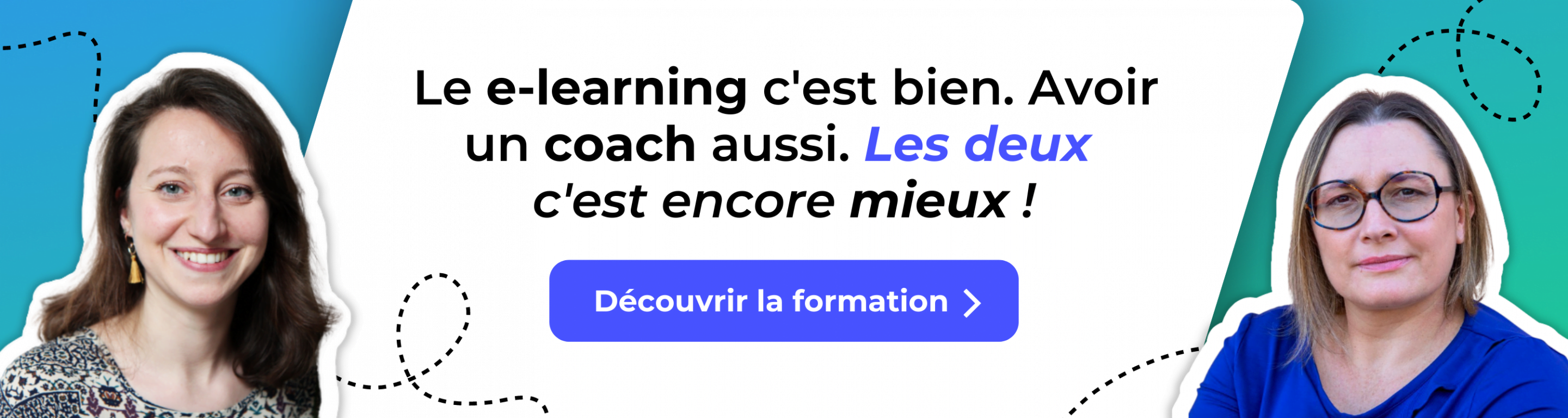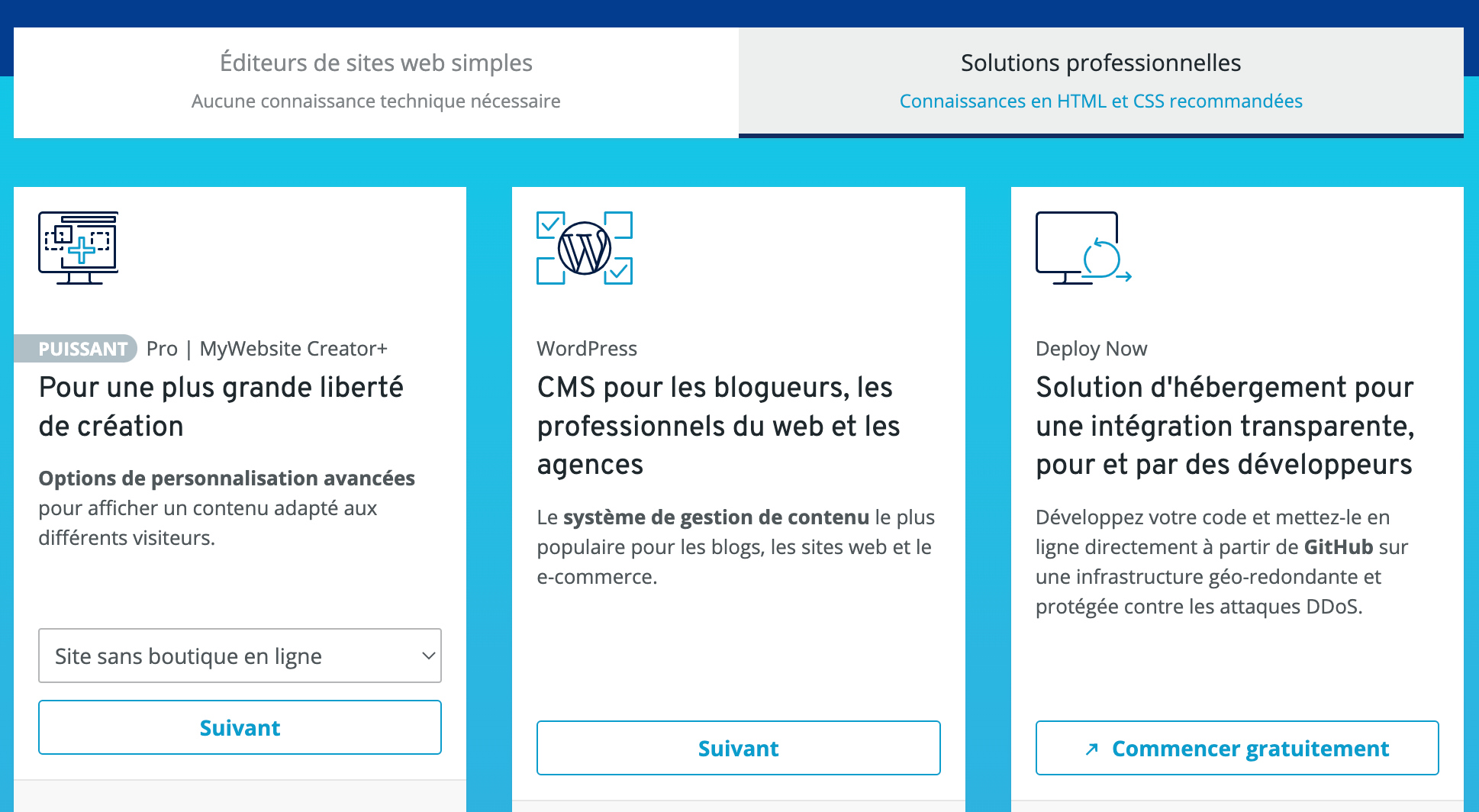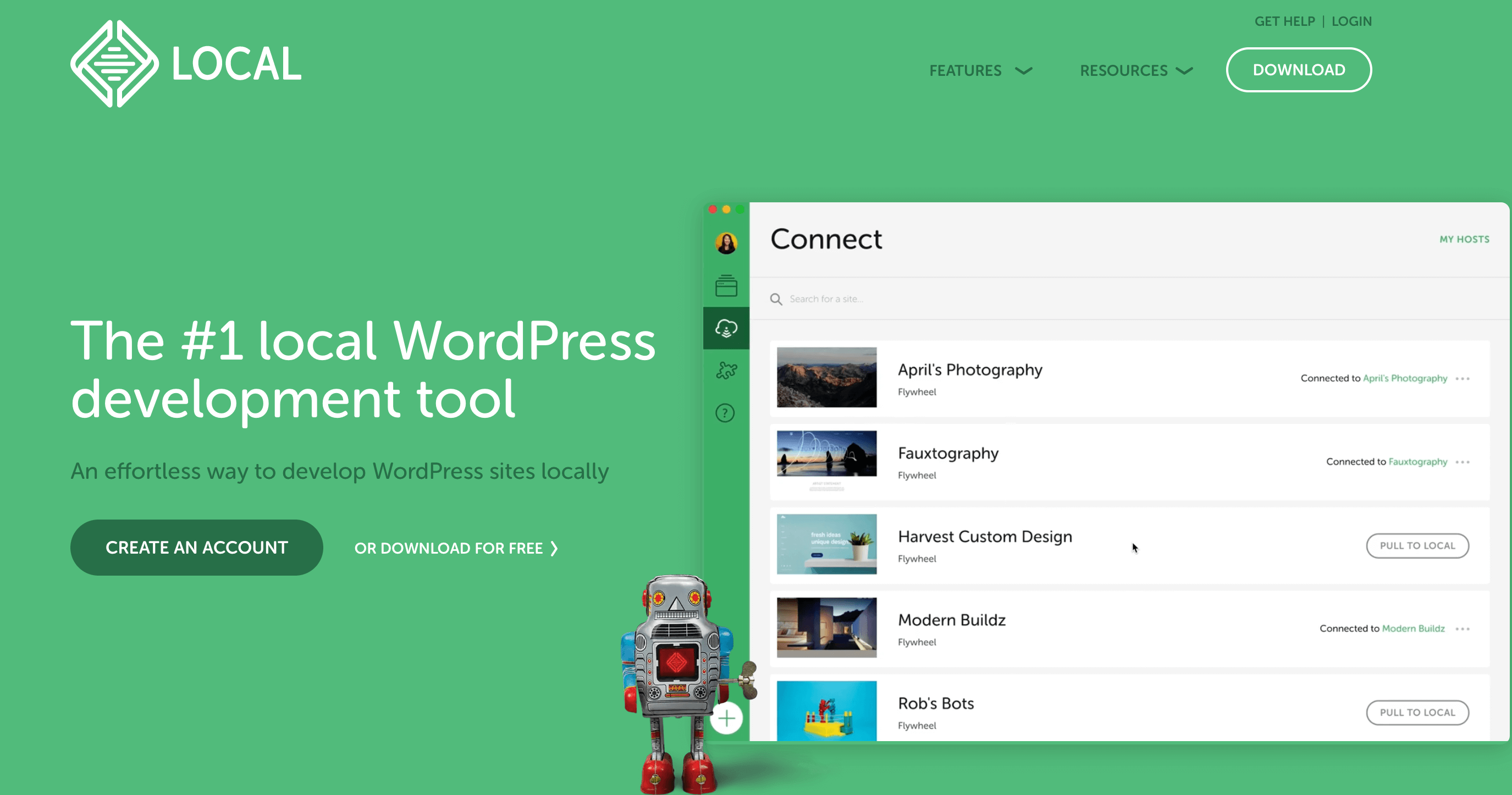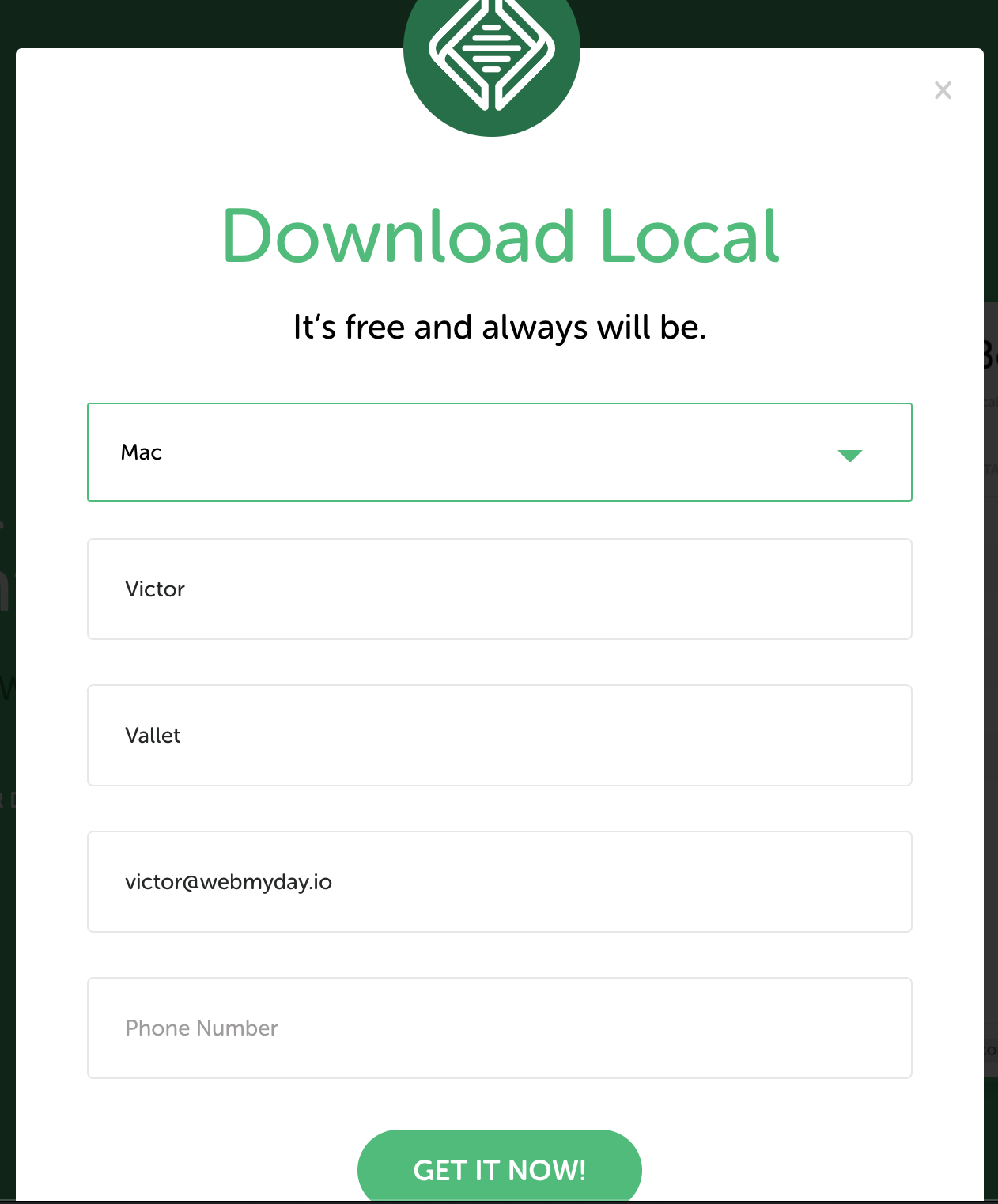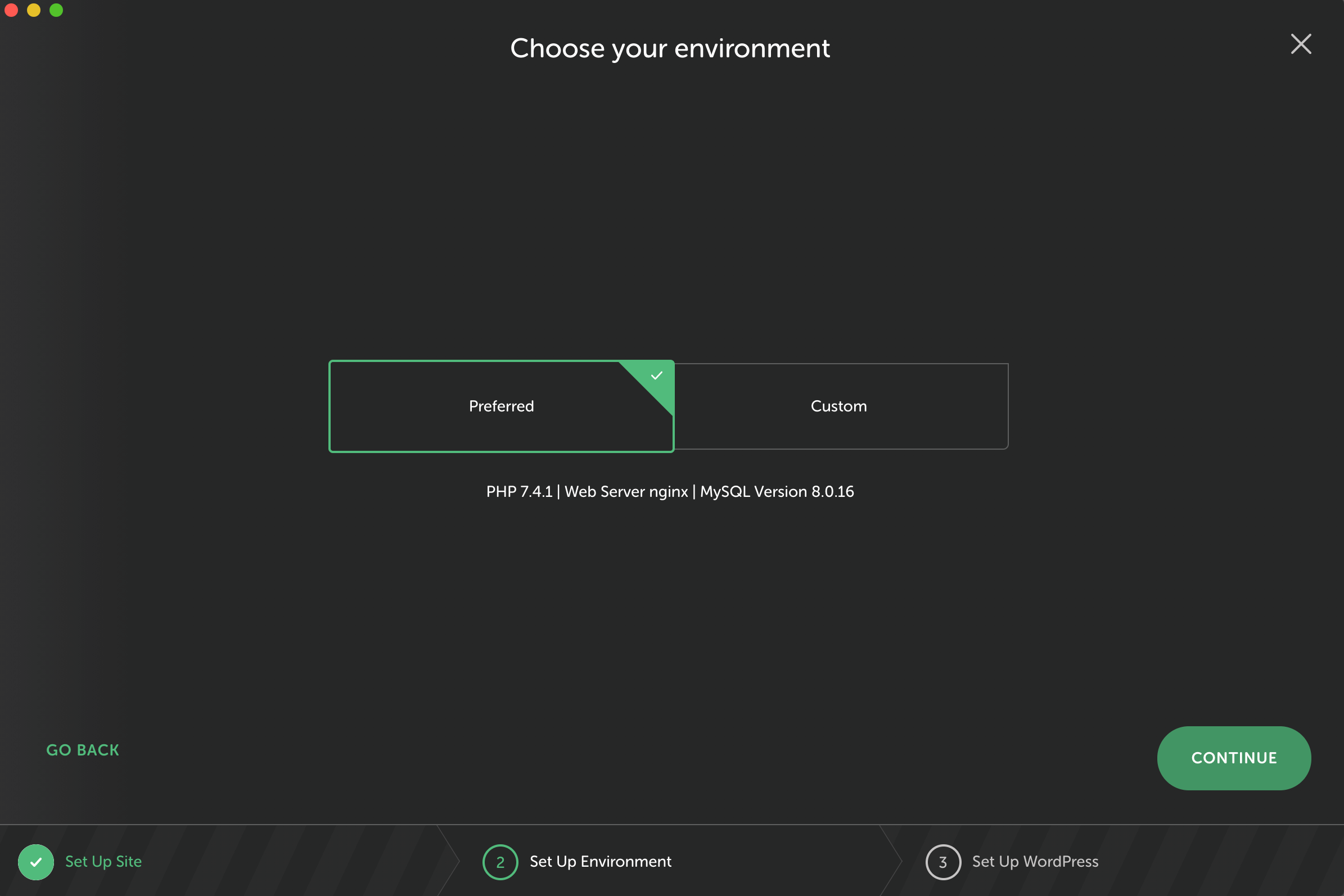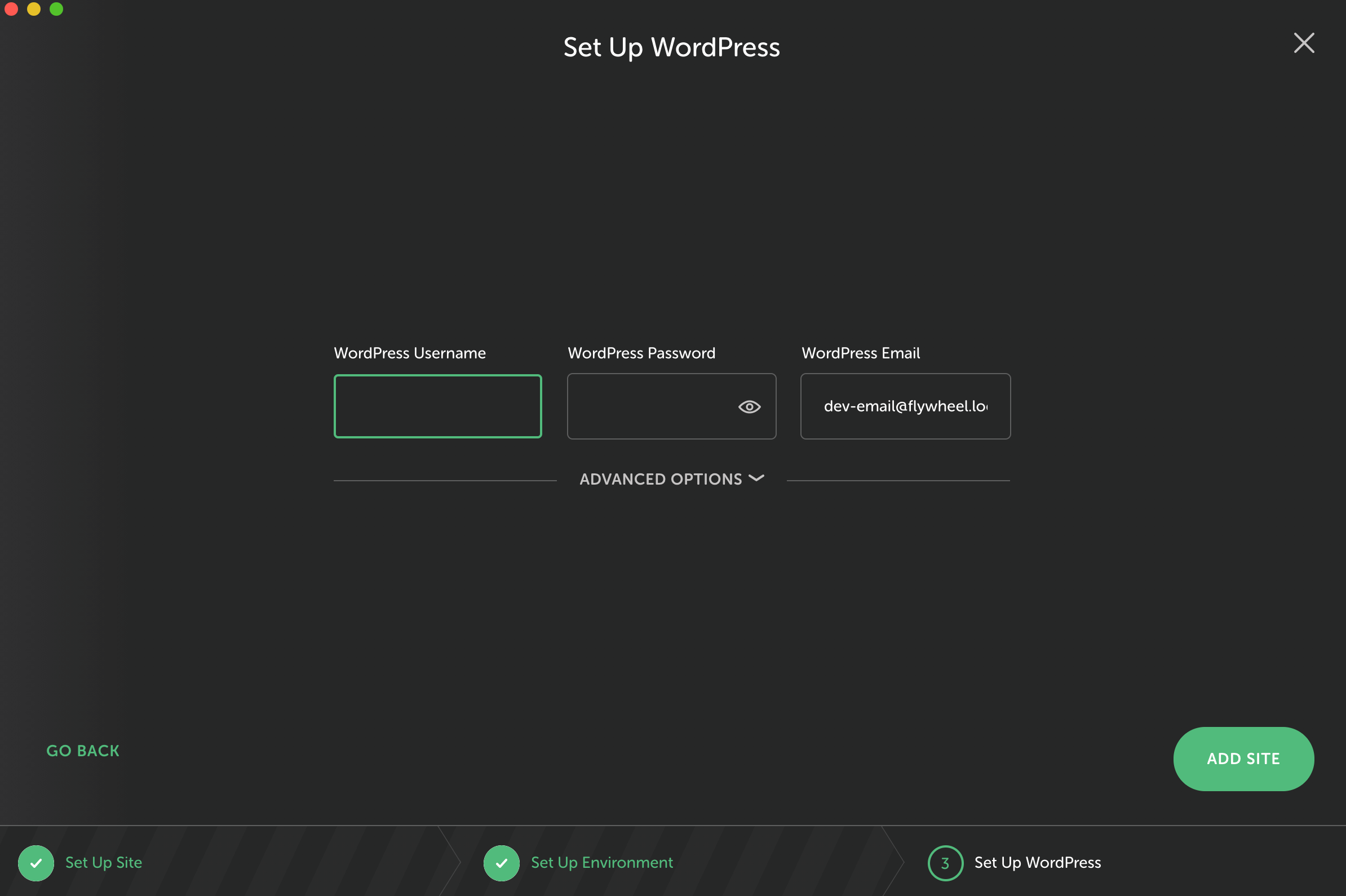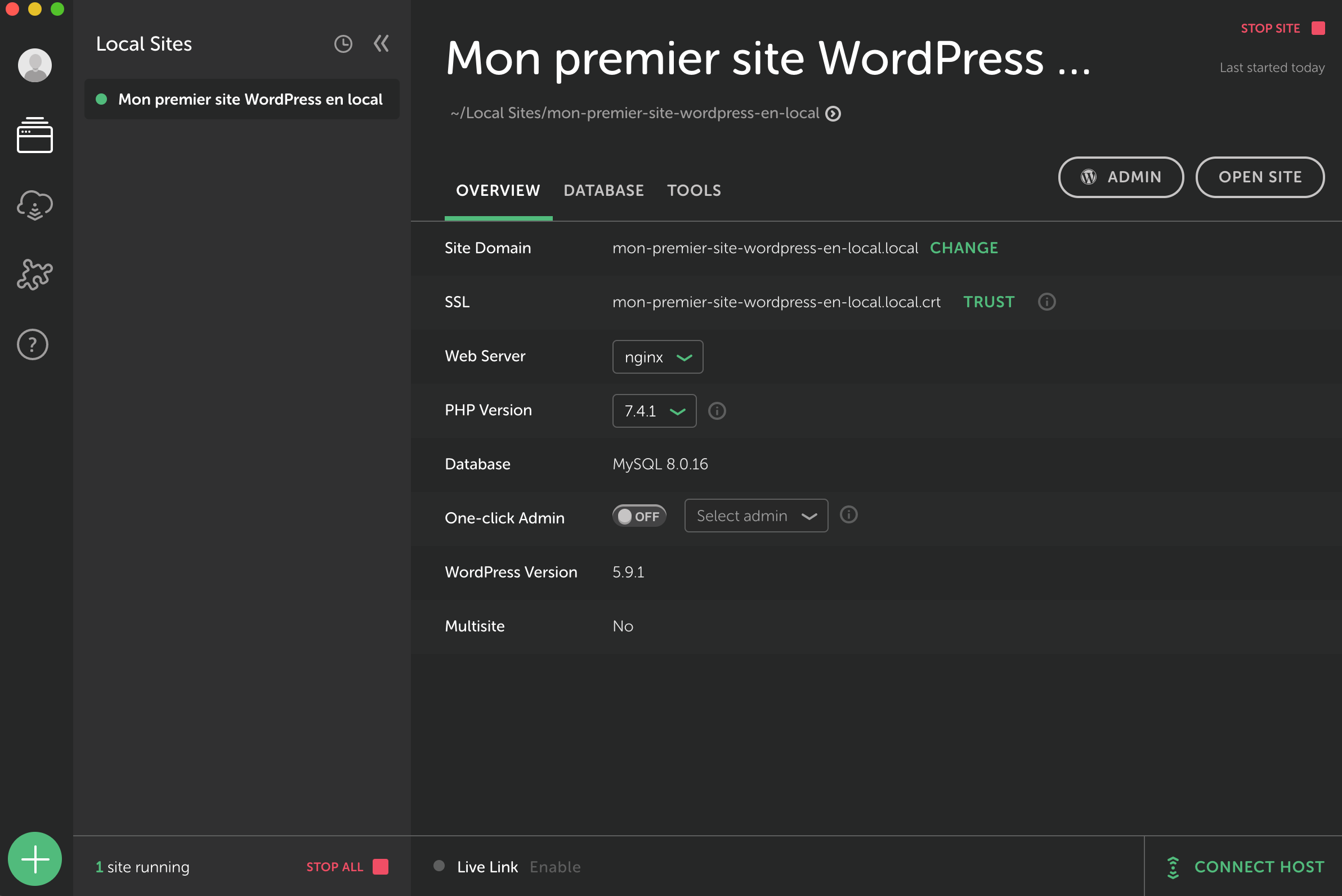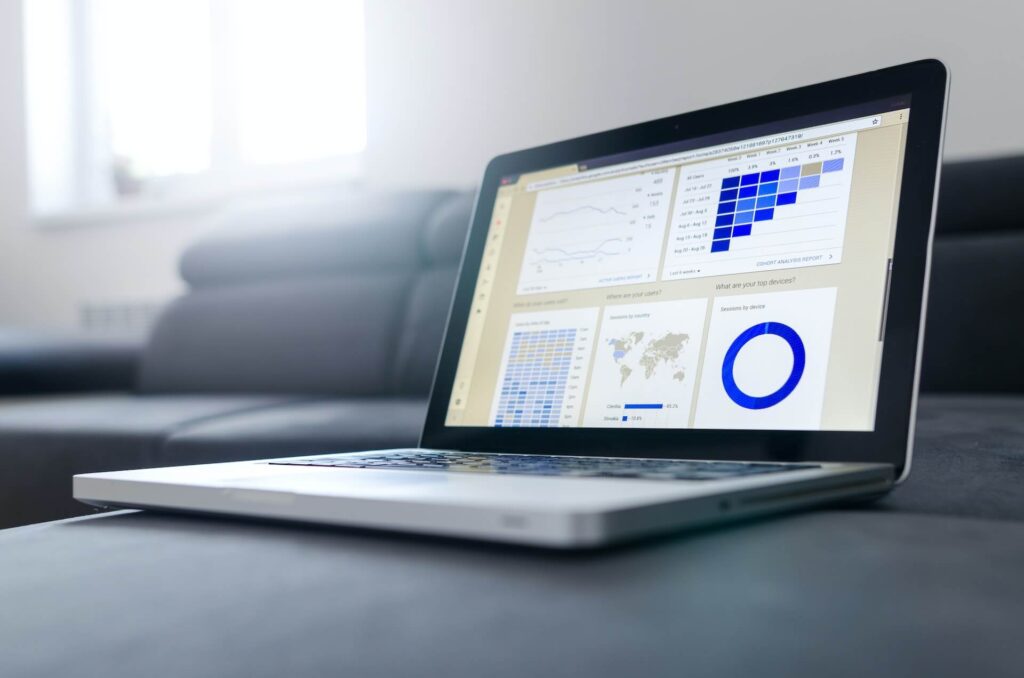Installer WordPress manuellement sur le serveur, en local, ou depuis son hébergeur : quelle méthode choisir finalement ? 🤯
Vous avez décidé de créer votre site web professionnel ? Vous avez opté pour WordPress, le CMS le plus utilisé, mais vous ne savez pas par où commencer ?
Dans notre formation WordPress en ligne, nous enseignons toutes les méthodes d’installation et de configuration de WordPress 🤓
Car oui, il est important de savoir le faire soi-même !
Pas de panique, nous sommes là pour vous expliquer en détail ce premier point crucial qu’est l’installation du CMS WordPress, de A à Z 😎
Pourquoi doit-on installer WordPress ?
Avant de parler d’installation de WordPress, commençons par une question plutôt légitime : mais pourquoi diable doit-on installer WordPress ?
Si vous vous posez cette question, c’est tout à fait normal !
En effet, aujourd’hui, la grande majorité des logiciels sont des applications web ou plateformes web (web apps) . Autrement dit, le logiciel ne nécessite pas d’installation de votre part. Vous pouvez créer votre compte et l’utiliser directement depuis votre navigateur.
C’est le cas notamment des plateformes de streaming (comme Netflix), des réseaux sociaux (comme Facebook) ou encore d’un grand nombre d’outils en ligne (comme Canva).
Et bien figurez-vous que les Systèmes de Gestion de Contenu (Content Management System – CMS) n’échappent pas à la règle !
En effet, la majorité des CMS ne nécessite pas d’installation au préalable.
Pourquoi ?
Car la plupart des CMS sont des plateformes en ligne qui hébergent vos données sans avoir à souscrire à votre propre hébergement (et nom de domaine).
Il existe en réalité 2 types de CMS :
- Les CMS hébergés (ou auto-hébergés)
- Les CMS nécessitant un hébergement et un nom de domaine propre
Voyons tout cela plus en détail !
Les CMS hébergés (ou auto-hébergés)
🚨 Attention : WordPress.com et WordPress.org sont deux solutions totalement différentes, si vous avez un doute lisez notre article sur le sujet
C’est pourquoi vous pouvez vous inscrire directement sur ces plateformes et commencer à créer un site internet sans installation.
Ces CMS vous fourniront un nom de domaine de la forme monsite.wix.com ou monsite.wordpress.com, et un peu de stockage pour héberger les données de votre site.
Bien entendu, il arrivera un moment où vous aurez besoin de votre propre nom de domaine.
Dans ce cas là, il vous faudra opter pour l’un des abonnements payants proposés par le CMS en question !
Les CMS nécessitant un hébergement et un nom de domaine
Contrairement aux CMS hébergés, cette seconde catégorie d’éditeur de site nécessite 2 choses de votre part :
- Un plan d’hébergement web : un peu d’espace de stockage sur un serveur + une base de données
- Un nom de domaine : une adresse de site internet
Ces 2 éléments sont indispensables pour cette seconde catégorie de CMS. Sans cela, impossible de les installer et/ou de les utiliser !
C’est le cas par exemple de Joomla! ou WordPress (.org) pour ce citer qu’eux !
Pour utiliser ce type de CMS, il n’est donc pas question d’inscription, mais d’installation.
Voyez ça comme les différents logiciels que vous avez pu installer sur votre ordinateur ! L’unique différence c’est le lieu de l’installation, le processus est le même.
Quand un logiciel comme Excel s’installe directement sur l’ordinateur, l’installation d’un CMS comme WordPress doit se faire sur un espace web.
Vous comprenez donc un peu mieux (j’espère) pourquoi il est nécessaire d’installer le logiciel WordPress sur votre serveur pour pouvoir l’utiliser 🤓
Maintenant qu’on a compris le POURQUOI, passons au COMMENT de l’installation de WordPress !
Car oui, avant de parler de plugin, de thème, de constructeur de pages ou encore de rédaction SEO, faut-il encore l’installer ce fameux WordPress !
Trêve de plaisanterie, allons-y 😎
Installer WordPress : les 3 méthodes
Il existe 3 méthodes principales pour installer WordPress :
- Méthode 1 : Installation de WordPress automatique depuis son hébergeur
- Méthode 2 : Installation de WordPress manuelle sur le serveur via un logiciel FTP comme FileZilla
- Méthode 3 : Installation de WordPress en local sur l’ordinateur via un logiciel comme Local by FlyWheel ou WAMP
Chaque méthode à ses avantages et inconvénients, à vous de choisir celle qui correspond à vos besoins et votre situation !
Dans ce guide, vous allez découvrir les étapes pas à pas de l’installation de WordPress pour chacune de ces méthodes.
Méthode 1 : Comment installer WordPress automatiquement chez un hébergeur (OVH, 1&1 IONOS, GoDaddy, etc) ?
Commençons par le première méthode, qui est également la plus facile : l’installation de WordPress dite automatique, depuis votre hébergeur.
Face à l’essort des CMS et l’omniprésence de WordPress, la grande majorité des hébergeurs (si ce n’est la quasi totalité) ont mis en place un système d’installation rapide et facile.
Installation automatique, installation en un clic, installation facile, module WordPress : des noms différents selon l’hébergeur choisi, mais l’idée et le processus sont les mêmes !
Avec cette méthode, votre hébergeur se charge de réaliser l’entièreté des étapes d’installation et de configuration de WordPress sur votre serveur web.
Les PLUS :
- Facile : Aucune étape technique à réaliser
- Rapide : Quelques étapes seulement
- Efficace : Directement depuis votre hébergeur
Les MOINS :
- Limité : Assez limitée du point de vue des paramètres et configurations
- Moins performant : Peu créer des redondances (fichiers encombrants et pas forcément essentiels)
Comme je vous le disais, la plupart des hébergeurs proposent un assistant d’installation de WordPress.
Je vous propose de découvrir cette méthode de A à Z chez les hébergeurs 1&1 IONOS et OVH !
🤔 Nous n’avons aucun système d’affiliation en place chez ces 2 hébergeurs (même si nous avons un petit faible pour 1&1), il n’était juste pas possible de traiter tous les hébergeurs dans cet article !
Comment installer WordPress chez 1&1 IONOS ?
Découvrons ensemble les différentes étapes de l’installation automatique de WordPress chez l’hébergeur 1&1 IONOS !
Il y a principalement 12 étapes rapides pour installer WordPress chez 1&1 IONOS.
Je vous rassure tout de suite, ce sont 12 étapes réellement faciles et rapides, vous n’avez besoin d’aucune connaissance technique particulière pour y arriver !
Procédons étape par étape :
Étape 1 :
Pour cette première étape, rien de bien compliqué ! Connectez-vous à votre espace client IONOS à ce lien en utilisant votre identifiant et mot de passe.
Étape 2 :
Depuis votre tableau de bord (ou le menu du haut), cliquez sur l’encart Sites web et boutiques.
Étape 3 :
Depuis cet onglet, cliquez sur le bouton Créer un site web ou une boutique (en haut à droite).
Étape 4 :
Parmi les options proposées, cliquez sur l’encart Créer un site web.
Étape 5 :
Choisissez et cliquez sur le second onglet Solutions professionnelles.
Étape 6 :
Parmi les solutions proposées, choisissez le CMS WordPress 😎
Étape 7 :
Choisissez le contrat d’hébergement sur lequel vous souhaitez installer WordPress (si vous en avez plusieurs)
Étape 8 :
Renseigner un titre pour votre site WordPress (pas de panique vous pourrez le modifier par la suite)
Étape 9 :
Définissez vos identifiants de connexion (nom d’utilisateur + mot de passe) qui vous permettront de vous connecter à l’interface d’administration de votre site internet.
On ne le redira jamais assez, pour des raisons de sécurité, veillez à :
- ne pas utiliser un nom d’utilisateur trop simple comme admin ou mon prénom
- utiliser un mot de passe sécurisé (minimum 8 caractères, incluant 1 chiffre et un caractère spécial)
Étape 10 :
On vous propose à cette étape de choisir entre WordPress et une version gérée par l’hébergeur. Avec la dernière version, vous vous déchargez d’une partie de la gestion de votre site WordPress, notamment les mises à jours.
Pour des raisons de sécurité encore une fois et une plus grande autonomie, je vous conseille de rester sur la version de WordPress d’origine !
Étape 11 :
Il est temps de choisir le nom de domaine à affecter (si vous en avez plusieurs)
Étape 12 :
Vous êtes arrivé au bout de l’installation, vous pouvez valider et prendre un café le temps que l’assistant 1&1 Ionos termine la configuration de votre site WordPress 😎
Comment installer puis créer un site WordPress chez OVH ?
Enchaînons avec l’installation de WordPress depuis l’hébergeur OVH !
Vous allez voir que les étapes sont assez similaires avec celles de l’assistant 1&1 Ionos et tout aussi simples et rapides 😊
Voici les 11 étapes pour installer WordPress via le module en 1 clic de l’hébergeur OVH :
Étape 1 :
Commencez par vous rendre sur la page d’accueil d’OVH et vous connecter à votre espace client en utilisant votre utilisateur et mot de passe.
Étape 2 :
Rendez-vous dans la section Hébergements de votre espace client
Étape 3 :
Sélectionnez l’hébergement sur lequel vous souhaitez installer le CMS WordPress
Étape 4 :
Depuis les onglet supérieurs, cliquez sur Modules en 1 clic
Étape 5 :
Depuis l’onglet Modules en 1 clic, cliquez sur la bouton Ajouter un module
Étape 6 :
OVH vous propose un certain nombre de CMS (Drupal, Joomla!, etc), sélectionnez WordPress 😎
Étape 7 :
Depuis la même fenêtre, choisissez ensuite le nom de domaine à affecter
Étape 8 :
2 options d’installation s’offrent à vous, l’installation simple et avancée. La seconde vous permet de choisir la base de données à utiliser, vos identifiants de connexion, la langue ainsi que la localisation sur le serveur.
Si vous ne souhaitez pas vous embêter à ce stade, vous pouvez opter l’installation simple et laisser l’hébergeur vous créer des identifiants de connexion (que vous recevrez par e-mail).
Si vous préférez définir vos identifiants administrateurs et restez davantage maître de la configuration de WordPress, alors sélectionnez l’installation avancée.
Étape 9.1 (installation simple) :
Si vous avez opté pour l’installation simple de WordPress, cliquez sur le bouton Installer. C’est terminé !
Vous n’avez plus qu’à attendre qu’OVH finalise l’installation et vous envoie un e-mail récapitulatif !
🚨Attention : Ne perdez pas ce premier mail ! C’est dans ce mail que l’hébergeur vous précisera vos identifiants de compte administrateur (utilisateur et mot de passe)
Étape 9.2 (installation avancée) :
Si vous avez cochez l’installation avancée, il vous reste encore quelques étapes ! Pour le moment, cliquez sur le bouton Suivant pour faire apparaître le étapes restantes.
Étape 10 :
Sélectionnez la base de données que vous souhaitez utiliser pour votre nouveau site WordPress.
Puis renseignez les informations suivantes concernant cette base de données :
- Adresse de la base de données : l’adresse vers votre base de données (ex: mabase.mysql.db)
- Nom de la base : le nom de votre base de données défini à sa création (ex: mabase)
- Port : par défaut 3306
- Nom d’utilisateur : Nom de l’utilisateur associé à cette base de données
- Mot de passe : Le mot de passe associé à cet utilisateur
🤔 Vous avez un doute sur l’une de ces informations ? Pas de panique ! Rendez-vous dans l’onglet base de données disponible depuis votre espace client OVH. Vous y retrouverez l’ensemble de vos base de données créées et leur information !
Vous pouvez cliquer sur le bouton Suivant pour passer à la prochaine étape !
Étape 11 :
Il est temps de renseigner les dernières informations pour finaliser l’installation de WordPress :
- Utilisateur ou e-mail de l’administrateur : cet utilisateur vous servira à vous connecter à l’interface d’administration de votre site WordPress
- Mot de passe : le mot de passe associé à votre utilisateur
- Domaine : il s’agit du nom de domaine vous souhaitez associer à ce site WordPress
- Langue : la langue qui sera installée par défaut pour l’interface de WordPress
- Chemin d’installation : le chemin vers le serveur; si vous avez un doute, laissez-le vide !
Vous pouvez à présent cliquer sur Suivant, puis Confirmer !
Vous avez terminé l’installation de WordPress avec le module en 1 clic d’OVH comme un chef 😎
Méthode 2 : Comment installer WordPress manuellement sur son serveur via un logiciel client FTP (FileZilla) ou son cPanel ?
Vous avez pu découvrir dans le chapitre précédent comment installer votre site WordPress automatiquement directement depuis votre hébergeur.
Simple et rapide, cela ne fait aucun doute !
Il existe cependant une méthode plus complète, qui va nous permettre davantage de configurations.
Cette méthode dite manuelle, va reprendre l’ensemble des étapes réalisées par votre hébergeur pour installer WordPress.
Autrement dit, nous allons réaliser TOUT, de A à Z, y compris les étapes que l’hébergeur a réalisé à notre place !
Les PLUS :
- Complet : Plus de liberté dans les options de configuration et personnalisation
- Performant : Évite de créer des fichiers redondants
- Intéressant : Permet d’acquérir des compétences utiles lors de problèmes techniques sur son site WordPress
Les MOINS :
- Technique : Demande plus de connaissances techniques
- Moins rapide : Technique moins rapide que l’installation automatique de l’hébergeur
Avant de pouvoir commencer, nous allons avoir besoin 5 choses principales :
- Un hébergement et un nom de domaine disponible
- Un logiciel client FTP comme FileZilla
- Vos identifiants FTP (serveur)
- Une base de données MySQL
- Le logiciel WordPress (il ne faudrait pas l’oublier 😅)
Maintenant que vous avez ces ingrédients sous les yeux, je vous propose de découvrir les 6 étapes pour installer WordPress manuellement sur votre serveur :
- Étape 1 : Créer et récupérer ses identifiants FTP
- Étape 2 : Créer une base de données MySQL
- Étape 3 : Se connecter au serveur avec le logiciel client FTP FileZilla
- Étape 4 : Télécharger et uploader l’intégralité des fichiers de WordPress sur le serveur
- Étape 5 : Vérifier la bonne liaison avec son nom de domaine
- Étape 6 : Configurer WordPress et finaliser l’installation
Pas de panique, nous allons voir ces 6 étapes ensemble pas à pas !
Étape 1 : Créer et récupérer ses identifiants FTP
🤔 FTP : ça veut dire quoi ? On en entend beaucoup parler, et vous allez l’entendre encore beaucoup dans cet article ! FTP est l’acronyme de File Transfer Protocol, ou Protocole de Transfert de fichiers en français. Il désigne un protocole de communication et de transfert de données entre un ordinateur et un serveur (ou l’inverse). C’est ce que nous allons faire ensemble pour l’installation manuelle de WordPress !
Pour pouvoir effectuer un transfert de fichiers FTP, il nous faut au préalable des identifiants FTP (ou serveur). Ces identifiants vont nous permettre d’établir une connexion à notre serveur depuis notre ordinateur.
Quand on parle d’identifiants serveur ou identifiants FTP, on parle principalement de 4 éléments :
- L’adresse du serveur (host)
- L’utilisateur FTP (username)
- Le mot de passe associé à cet utilisateur (password)
- Le port, généralement 21
Ce sont ces 4 éléments que nous allons devoir récupérer afin d’établir une connexion au serveur.
Mais où peut-on retrouver ces éléments ? Chez votre hébergeur !
L’endroit peut différer légèrement selon l’hébergeur utilisé bien entendu. Mais généralement, vous devriez avoir un encart Serveur ou FTP sur votre espace client.
Depuis cet encart, vous devez pouvoir créer un nouvel utilisateur FTP OU récupérer directement les informations de l’utilisateur FTP existant !
Une fois ces informations en votre possession, vous pouvez passer à l’étape suivante : la création d’une base de données !
Étape 2 : Créer une base de données MYSQL
Nous l’avons vu ensemble, pour pouvoir installer le logiciel WordPress, nous avons besoin d’une base de données disponible (MySQL généralement).
Sur cette base de données seront stockées un certain nombre de données dynamiques comme les utilisateurs du site WordPress par exemple.
Comme pour l’étape précédente, cela va se passer chez votre hébergeur !
Depuis votre espace client, trouvez l’encart ou onglet Base de données. Depuis cet interface, vous allez pouvoir créer et gérer vos base de données facilement.
Si vous n’avez pas encore créé de base de données, créez-en une nouvelle, puis définissez un mot de passe sécurisé (mais que vous pouvez retenir). Nous aurons besoin de ces informations lors de la dernière étape de l’installation 😎
Si vous avez déjà créé votre base de données, assurez-vous de pouvoir récupérer toutes les informations importantes (nom de la base, adresse de la base, utilisateur & mot de passe) pour l’étape 6 !
C’est tout pour cette étape ! Nous reviendrons là-dessus un peu plus tard, passons à la connexion au serveur 🤓
Étape 3 : Se connecter au serveur avec le logiciel client FTP FileZilla
Cette étape 3 est cruciale car avant de réaliser tout transfert, il nous faut établir une connexion sécurisée avec notre serveur !
C’est ce que nous allons apprendre à faire maintenant, restez concentré 😎
Il existe 2 méthodes pour se connecter à son serveur :
- Utiliser le cPanel directement depuis votre hébergeur
- Utiliser un logiciel client FTP
Dans cet article, je vais vous montrer la 2e méthode via un logiciel client FTP ! La première chose à faire donc pour réaliser cette connexion avec le serveur, c’est de télécharger et d’utiliser un logiciel client FTP.
🤔 Un logiciel client FTP est un logiciel qui va servir d’intermédiaire entre notre ordinateur et notre serveur. Il va nous permettre d’établir une connexion sécurisée avec notre serveur, et donc de réaliser des transfert de fichiers (dans un sens comme dans l’autre) !
Parmi tous ces logiciels, le plus connu est certainement FileZilla. Je vous propose donc dans un premier temps d’aller télécharger le logiciel FileZilla à ce lien.
Une fois FileZilla téléchargé et installé sur votre ordinateur, ouvrez-le !
Comment est-ce que le logiciel FileZilla fonctionne ?
Il est primordial de comprendre le fonctionnement du logiciel pour la suite des étapes !
Il y a 3 parties principales sur la fenêtre d’accueil de FileZilla :
- La partie supérieure de FileZilla : vous y retrouvez les champs de connexion et les actions principales
- La partie de gauche de FileZilla : vous y retrouvez tous les fichiers de votre ordinateur
- La partie de droite de FileZilla : vous y retrouvez tous les fichiers présents sur votre serveur
Pour réaliser notre étape, nous allons nous focaliser sur la partie supérieure du logiciel. Nous reviendrons vers les 2 autres parties dans l’étape suivante !
Dans cette partie supérieure, vous retrouvez 4 champs, correspondant aux 4 éléments liés à votre serveur que l’on a pu découvrir ensemble lors de l’étape 1.
Vous pouvez donc remplir ces 4 champs comme ceci :
- Host : il s’agit de l’adresse de votre serveur (souvent de la forme ftp://domaine.com)
- Username : il s’agit de l’utilisateur FTP créé lors de l’étape 1
- Password : il s’agit du mot de passe associé à cet utilisateur
- Port : il s’agit du port d’accès au serveur à deux chiffres (généralement 21 ou 22)
Une fois les champs remplis, vous pouvez cliquer sur le bouton Quick connect : ça y’est, vous avez établi une connexion sécurisée avec votre serveur 😎
Étape 4 : Télécharger et uploader l’intégralité des fichiers de WordPress sur le serveur
Nous y sommes, ça y’est ! Nous allons (enfin) pouvoir passer au téléchargement puis à l’envoi des différents fichiers de WordPress sur le serveur 🤓
🤓 Pour réaliser cette étape, assurez-vous d’avoir une connexion internet stable et rapide !
Avant toute chose, rendez-vous sur le site officiel de WordPress à ce lien pour pouvoir télécharger la version la plus récente du logiciel !
Une fois sur la page, descendez un peu jusqu’à pouvoir cliquer sur le bouton de Téléchargement !
Ensuite, une fois le fichier zip téléchargé, dézippez-le puis déplacez le dossier wordpress obtenu vers un endroit facile d’accès (le Bureau par exemple).
Passons maintenant à l’upload (import) des fichiers WordPress sur votre serveur !
Rendez-vous sur FileZilla, là où nous étions resté (si vous avez été déconnecté, reprenez l’étape 3 pour vous connecter à nouveau).
Depuis la partie gauche de FileZilla, allez chercher le fameux dossier wordpress obtenu, puis ouvrez-le. Vous accédez à l’ensemble des fichiers du logiciel.
🚨 Il est obligatoire d’importer l’ensemble des fichiers à l’intérieur du dossier wordpress, et non le dossier wordpress lui-même !
Sélectionnez tous les fichiers présents dans le dossier wordpress et déposez-les à droite dans le répertoire public_html ou dans le répertoire www de votre serveur (cela dépendra de votre hébergeur).
🤔 Si le répertoire public_html (ou www) n’est pas présent, vous pouvez également déposer tous les fichiers du dossier wordpress dans le répertoire racine (/). Autrement dit, directement sur votre serveur.
Et voilà ! Maintenant, il n’y a plus qu’à attendre la fin du transfert des quelques milliers de fichiers 😎
Allez vous prendre un café le temps du transfert, et passez à l’étape suivante !
Étape 5 : Vérifier la bonne liaison avec son nom de domaine
Si vous êtes ici, bonne nouvelle : vous avez fait le plus difficile ! Félicitations 🥳
Cette 5e étape n’est pas toujours obligatoire, elle va dépendre des configurations réalisées par votre hébergeur.
Cependant, il est important de s’assurer de la bonne liaison de votre serveur avec votre nom de domaine dans tous les cas ! Sans cela, il sera impossible de finaliser l’installation et de configurer correctement WordPress lors de l’étape finale !
Voyons comment cela fonctionne avec l’hébergeur 1&1 Ionos (le fonctionnement reste très similaire chez les autres hébergeurs).
Rendez-vous sur votre espace client, puis dans l’onglet Domaines.
Une fois ici, sélectionnez votre nom de domaine, puis cliquez sur Modifier le type d’utilisation.
Vous allez pouvoir ici choisir de créer un site web (installation automatique du CMS de votre choix) ou de connecter directement votre nom de domaine à votre espace web.
C’est donc bien la 2e option que nous allons choisir dans notre cas !
Ici, il vous faut choisir le répertoire de votre serveur où vous avez uploadé les différents fichiers de WordPress. Cela peut-être www, public_html ou encore le répertoire racine / (sélectionné par défaut).
Une fois le répertoire sélectionné, vous pouvez enregistrer les changements : votre nom de domaine est maintenant bien lié à votre serveur !
Nous allons pouvoir passer maintenant à la dernière étape de cette installation manuelle de WordPress directement depuis votre site 😎
Étape 6 : Configurer WordPress et finaliser l’installation
Enfin, nous y sommes ! Voici la 6e et dernière étape de l’installation manuelle de votre site WordPress !
Cette étape, bien que nécessaire pour finaliser l’installation, est bien moins complexe que tout ce que vous avez pu faire jusque-là.
En effet, WordPress va nous mettre à disposition un assistant d’installation & configuration. Il suffira de répondre à ces questions correctement et avec les bonnes informations et le tour sera joué 🤓
🤓 Le but du jeu ici, dans les coulisses, est de créer le fameux fichier de configuration WordPress en répondant aux questions de l’assistant : le fichier wp_config.php . Le fichier wp_config.php est le fichier principal de configuration de votre site WordPress. Il contient les paramètres les plus importants de votre site internet !
Sans plus attendre, allons-y, voici les 4 étapes à réaliser pour finaliser notre installation de WordPress :
- Lancer l’assistant de configuration de WordPress
- Définir la langue par défaut
- Renseigner les informations relatives à la base de données
- Établir la connexion avec la base de données
- Renseigner les informations relatives à votre nouveau site WordPress
- Finaliser l’installation
1) Lancer l’assistant de configuration de WordPress
Première étape, rendez-vous sur l’URL suivante : mon-nom-de-domaine/wp-admin/setup-config.php
🤔 Bien entendu, pensez à remplacer mon-nom-de-domaine par votre propre nom de domaine !
En allant sur cette URL, vous appelez le fichier setup-config.php, présent dans le répertoire /wp-admin, et lancez l’assistant de configuration de WordPress !
2) Définir la langue par défaut
Seconde étape, rien de bien méchant !
Vous voilà arrivé sur la page d’accueil de l’assistant de configuration.
Il vous faut maintenant définir la langue par défaut de votre site WordPress. Cette langue s’appliquera à la fois à votre installation de WordPress (et donc au back-office), mais aussi aux plugins installés !
Pas de soucis, vous pourrez bien entendu modifier la langue par défaut depuis votre back-office une fois l’installation terminée.
3) Renseigner les informations relatives à la base de données
Nous voici à l’avant dernière étape de l’assistant de configuration (ouf 🤯) !
Pour cette étape, nous allons avoir besoin des informations relatives à la base de données (ÉTAPE 2).
Il y’a 5 champs à remplir :
- Nom de la base de données : le nom de la base de données créée à l’ÉTAPE 2
- Identifiant : l’utilisateur associé à votre base de données
- Mot de passe : le mot de passe associé à cet utilisateur
- Adresse de la base : l’adresse complète de la base (souvent de la forme ma-base.mysql.db)
- Préfixe de table : par mesure de sécurité, modifiez le préfixe de table wp_ original par autre chose (comme vos initiales + _)
Une fois ces champs remplis, vous pouvez cliquer sur le bouton Envoyer !
S’il les informations sont toutes correctes, vous devriez avoir un écran de succès, vous pouvez passer à l’étape suivante en cliquant sur Lancer l’installation 😎
Si vous avez un erreur comme “Erreur de la connexion à la base de données“, il s’agit généralement d’une erreur dans l’un des 4 premiers champs renseignés (très souvent le mot de passe). Revenez à l’étape des champs de base de données et réessayer en vérifiant bien vos différentes informations !
4) Renseigner les informations générales de votre nouveau site WordPress
Avant de pouvoir enfin finaliser l’installation de WordPress, vous allez devoir renseigner quelques informations importantes à propos de votre nouveau site :
- Titre du site : il s’agit du titre principal de votre site internet WordPress, il sera visible sur les pages où navigueront vos visiteurs (il sera possible de le modifier par la suite)
- Identifiant : il s’agit de l’identifiant qui vous servira à vous connecter à votre interface d’administration (évitez les identifiants trop simple comme le célèbre admin)
- Mot de passe : il s’agit du mot de passe associé à votre identifiant (choisissez un mot de passe le plus sécurisé possible !)
- Adresse e-mail : il s’agit de l’adresse de messagerie principale pour l’administration de votre site (vous pourrez la modifier par la suite)
- Indexation globale : il s’agit ici d’une option permettant de refuser l’indexation (la visibilité) de votre site sur les moteurs de recherches tels que Google. Laissez décoché si vous n’êtes pas sûr !
Une fois ces derniers champs remplis, cliquez sur Installer WordPress : vous avez terminé l’installation manuelle 🎉 Félicitations !
Méthode 3 : Comment installer WordPress en local via un logiciel comme Local by FlyWheel ou WAMP (MAMP) ?
Jusque là, vous avez appris les deux méthodes les plus connues pour installer WordPress :
- L’installation automatique depuis votre hébergeur
- L’installation manuelle sur le serveur via un logiciel FTP
Mais il existe une dernière méthode (oui promis c’est bien la dernière cette fois 😅)
Cette dernière méthode, c’est l’installation dite locale de WordPress !
Installation locale de WordPress : de quoi parle-t-on ?
Installer WordPress en local, ou localement, signifie que vous allez installer le logiciel WordPress sur votre ordinateur, sans avoir besoin d’un espace d’hébergement et d’un nom de domaine !
Une bonne façon de tester et apprendre à utiliser WordPress gratuitement donc 😎
Les PLUS :
- Gratuit : avec cette méthode, pas besoin de débourser 1€ pour un hébergement & un nom de domaine (à condition d’avoir un ordinateur tout de même – oubliez l’installation sur votre téléphone 😅)
- Pratique : que ce soit pour tester de nouvelles extensions, de nouvelles fonctionnalités, personne ne pourra voir les modifications effectuées sauf vous !
- Hors ligne : le principe et le gros avantage c’est que vous pourrez travailler sans connexion internet !
Les MOINS :
- Complexe : que ce soit la configuration initiale ou le transfert vers votre site final, certaines étapes peuvent être bloquantes quand on débute !
- Visibilité : avec cette méthode, il n’est pas toujours possible de partager votre travail avec vos amis ou votre client étant donné que le site réalisé réside sur votre ordinateur et non sur un serveur web !
Cependant, nous n’allons pas pouvoir installer WordPress directement comme un logiciel lambda ! Nous allons devoir passer par un logiciel intermédiaire, qui va transformer notre ordinateur, en serveur local !
WAMP (MAMP) ou Local by FlyWheel : quel logiciel choisir pour installer WordPress en local ?
Il existe pas mal de logiciels qui vous nous permettre d’installer WordPress en local sur votre ordinateur !
Les 2 meilleurs logiciels à utiliser (selon moi) sont :
- WAMP (MAMP sur Mac)
- Local by FlyWheel
Alors : WAMP ou Local by FlyWheel ? 🤯
Si le premier reste le plus connu et le plus utilisé pour cette méthode, le second est selon moi beaucoup plus agréable à prendre en main !
Quelques petits plus de Local by FlyWheel par rapport à WAMP (liste non exhaustive !) :
- Une même interface pour les utilisateurs Windows, Mac & Linux
- Le partage de votre site local via une URL (bien utile pour avoir des retours de ses clients et/ou amis)
- La possibilité d’installer et gérer plusieurs sites WordPress en local
Vous l’aurez compris, de mon côté le choix est fait !
J’ai donc décidé de vous expliquer en détail l’installation de WordPress en local avec le logiciel Local by FlyWheel 😎
Comment installer WordPress en local facilement avec Local by FlyWheel ?
C’est parti, apprenons ensemble à installer WordPress localement avec Local !
Voici les 5 étapes pour installer WordPress en local avec Local by FlyWheel :
- Étape 1 : Télécharger et installer le logiciel Local by FlyWheel
- Étape 2 : Créer un nouveau site WordPress
- Étape 3 : Configurer votre environnement
- Étape 4 : Créer vos identifiants administrateur
- Étape 5 : Accéder à votre site !
Voyons ces 5 étapes ensemble en détail !
Étape 1 : Télécharger et installer le logiciel Local by FlyWheel
Commençons par le commencement : télécharger et installer notre logiciel Local !
Pour réaliser cette étape, rien de bien difficile 😎
Rendez-vous sur le site officiel du logiciel Local by FlyWheel, puis cliquez sur le bouton Download en haut à droite !
Vous devrez alors renseigner quelques informations pour lancer l’installation :
- Votre système d’exploitation (Mac, Windows ou Linux)
- Votre Nom et prénom
- Une adresse e-mail
- Votre numéro de téléphone (facultatif)
Une fois ces champs remplis, cliquez sur le bouton Get it now : le logiciel se télécharge !
Vous pouvez maintenant ouvrir le logiciel fraîchement téléchargé sur votre ordinateur 😎
Acceptez les conditions d’utilisation ainsi que les rapports d’erreurs et cliquez sur Create an account
Vous serez redirigé vers le site du logiciel et invité à créer un compte 🤓
Une fois le compte créé, retournez sur le logiciel, et passez à l’étape suivante !
Étape 2 : Créer un nouveau site WordPress
Ça y’est, nous allons pouvoir créer votre tout nouveau site WordPress !
Depuis le logiciel Local, cliquez sur le bouton Create a new site
Renseignez les quelques champs et options :
- Le nom de votre site (ex : Mon premier site WordPress en local)
- Votre nom de domaine local (ex: mon-premier-site-wordpress-en-local.local)
- Le répertoire d’installation sur votre ordinateur (laissez par défaut si vous n’êtes pas certain)
- Partir d’un template (Blueprint) : vous pouvez choisir de partir d’un modèle, dans notre cas nous allons laisser décocher et partir d’un version vierge
Une fois tous ces champs remplis, cliquez sur Continue, et passez à l’étape suivante !
Étape 3 : Configurer votre environnement
A ce stade, Local va vous demander sur quel environnement de développement vous souhaitez installer WordPress.
🤔 Un environnement de développement ou environnement de travail, fait référence à un ensemble d’outils, d’applications, et de langages permettant de développer un site internet ou une web application. Dans le cas de WordPress, l’environnement de développement est en partie “imposé” par le logiciel : WordPress est basé sur le langage PHP, et communique avec votre base de données via des requêtes effectuées en langage MySQL.
Ici, vous aurez le choix entre 2 options d’environnement :
- Preferred (par défaut) : avec cette option, vous n’avez rien à faire, Local sélectionne pour vous un environnement de travail (une version de PHP et MySQL récente)
- Custom (avancé) : avec cette option, vous allez pouvoir choisir la version de PHP que vous souhaitez utiliser, la version MySQL, et même le type de serveur (nginx ou Apache)
Si vous n’êtes pas certain de ce que vous faites, partez sur la première option 🤓
Une fois l’option choisie, cliquez de nouveau sur le bouton Continue, et passez à l’avant-dernière étape !
Étape 4 : Créer vos identifiants administrateur
Cette étape vous dit quelque chose ? 😎
Effectivement, nous l’avons vu dans les deux premières méthodes (installation automatique et installation manuelle) !
Vous allez pouvoir renseigner donc :
- Votre nom d’utilisateur (WordPress username)
- Un mot de passe (WordPress password)
- Une adresse e-mail d’administration (WordPress e-mail)
- Et enfin en option avancé, si vous votre installation est multi-site (si vous prévoyez de gérer plusieurs sites à partir d’une même installation WordPress)
Concernant la dernière question – is this a WordPress multisite, dans la majorité des cas cela ne vous concernera pas, vous pouvez donc répondre “No” !
Eh bien vous y êtes, cliquez sur le bouton Add a site pour lancer l’installation de ce nouveau site WordPress en local 🥳
Étape 5 : Accéder à votre site et son administration !
Après quelques secondes, Local a configuré et installé votre nouveau site WordPress !
Plutôt simple & rapide non ? 😎
Le site est à présent construit, mais comment y accéder ? C’est très simple :
- En tapant l’URL choisie à l’étape 3 (dans mon cas : mon-premier-site-wordpress-en-local.local)
- Directement depuis le logiciel Local en cliquant sur le bouton Open Site
Pour accéder à votre interface d’administration et commencer la modification du site, vous avez également deux solutions :
- En tapant l’URL choisie suivi de /wp-admin (dans mon cas : mon-premier-site-wordpress-en-local.local/wp-admin)
- Directement depuis le logiciel Local en cliquant sur le bouton Admin
Dans tous les cas vous retomberez sur vos pattes (enfin sur votre interface d’administration) !
Et voilà ! Vous avez appris les 3 méthodes pour installer WordPress, vous devez maintenant être incollable sur ce sujet !
Choisissez la méthode la plus adaptée à vos besoins 🤓
Bonus : Comment commencer à utiliser WordPress après l’installation ?
Installer WordPress n’est finalement que l’étape 0 de la création de votre site internet WordPress !
Découvrons ensemble quelques points qui vous permettront de bien démarrer si vous débutez 😎
Découvrir l’interface d’administration de WordPress
Pour commencer, il va falloir se connecter à votre interface d’administration !
🤔 L’interface d’administration ou back-office sur WordPress, c’est la partie visible uniquement par vous, administrateur du site. C’est depuis cette interface cachée que vous allez pouvoir créer, modifier et gérer votre nouveau site WordPress !
Comment accéder à l’interface d’administration de WordPress ?
🔒 Étant donné que tous les sites WordPress utilisent l’URL /wp-admin par défaut, il est fortement suggéré de modifier cette adresse de connexion pour des raisons de sécurité. La méthode la plus simple est d’utiliser le célèbre plugin WPS Hide Login afin de personnaliser l’accès à votre administration (en remplaçant /wp-admin par /tableau-de-bord-admin par exemple) !
- Nom d’utilisateur (Username) ou adresse e-mail d’administration
- Mot de passe (Password)
Quels sont les principaux onglets de l’administration WordPress à connaître ?
- L’onglet Réglages : pour bien configurer votre site WordPress
- L’onglet Pages : pour créer et modifier vos différentes pages
- L’onglet Apparence : pour personnaliser votre site
1) L’onglet Réglages
L’onglet Réglages est pour moi le premier onglet à comprendre lorsque l’on découvre pour la première fois l’interface administrateur de WordPress.
C’est depuis cet onglet que vous allez pouvoir bien configurer et paramétrer votre nouveau site WordPress. La majorité de ces réglages seront à changer qu’une seule fois, c’est donc un bon endroit pour démarrer !
Depuis cet onglet Réglages, vous allez accéder à 7 sous-onglets :
- Général : Titre du site, slogan, adresse du site, e-mail d’administration ou encore langue du site
- Écriture : Catégorie par défaut des articles, publication auto par e-mail, ping
- Lecture : Déclaration de la page d’accueil, de la page Blog, extraits des articles, indexation globale du site
- Commentaires : Autorisation des commentaires, réglages de sécurité, notifications, modération & avatars
- Médias : Tailles des images par défaut (miniature, moyenne, grande taille)
- Permaliens : Permaliens principaux, préfixes (catégories, étiquettes, produits)
- Confidentialité : Création et paramétrage de votre page de Politique de confidentialité
🚨 Attention n°1 : Ne cochez pas la case Demander aux moteurs de recherche de ne pas indexer ce site (dans Lecture) sous peine de créer de gros problèmes d’indexation (référencement) de votre site internet !
🚨 Attention n°2 : Choisissez vos permaliens principaux dès le début ! Ne modifiez JAMAIS vos permaliens une fois votre site terminé. C’est le meilleur moyen de créer de gros soucis de référencement (ou alors préparez-vous à créer de nombreuses redirections 301)
2) L’onglet Pages
L’onglet Pages est également l’un des premiers onglets à découvrir selon moi ! Et pour cause : vous allez y passer énormément de temps !
Depuis cet onglet incontournable, vous allez pouvoir (comme son nom l’indique) gérer vos pages 😎
Par gérer vos pages, j’entends :
- Créer de nouvelles pages
- Modifier des pages existantes
- Supprimer certaines pages
- Modifier le statut des pages (brouillon, publié, etc)
- Prévisualiser (voir) vos pages créées
😎 Maitriser l’onglet Pages, c’est maitriser également de nombreux autres onglets utiles qui lui ressemblent (Articles, Produits, Projets, Médias, etc) !
3) L’onglet Apparence
L’onglet Apparence, c’est un peu l’onglet four-tout sur WordPress 😅
C’est THE onglet par excellence. On y trouve de tout. Et surtout, on y retrouve beaucoup de choses bien utiles, si ce n’est essentielles pour personnaliser l’apparence générale de notre site WordPress.
Mais c’est aussi du coup l’onglet qui perd la majorité des débutant !
- Thèmes : Choix, installation, activation et personnalisation du thème principal
- Personnaliser : Accès au fameux personnaliseur de WordPress (qui pourrait faire l’objet d’un article entier)
- Widgets : Création et personnalisation des widgets (barre latérale, pied de page, etc)
- Menus : Création et personnalisation des menus (Menu principal, menu secondaire etc)
- Arrière-plan : Choix de l’arrière-plan global
- Éditeur de fichiers des thèmes : Editeur des fichiers sources du thème
🤯 Le sous-onglet Personnaliser est extrêmement fourni ! Pas de panique, tous ces réglages sont des réglages assez généralistes et globaux (titre du site, slogan, favicon, police général, typographie, apparence des menus, etc). Il vous servira donc surtout au début ! Mais cela vaut le coup d’y faire un tour rapidement et de naviguer dans les différents sous-onglets et sous-sous-onglets !
Choisir et installer son premier thème WordPress
Lorsque vous avez terminé l’installation de WordPress, et ce peut importe la méthode utilisée, un thème par défaut a été installé sur votre site.
Mais au fait, qu’est-ce qu’un thème WordPress ?
🤓 Un thème sur WordPress, c’est un ensemble de fichiers (styles, code) qui va gérer l’apparence générale et les fonctionnalités principales de votre site internet. Il en existe plus de 9 000 gratuits disponibles sur le répertoire officiel de WordPress !
Le thème par défaut installé par le logiciel WordPress va être bien entendu assez limité en termes de fonctionnalités et design. A vous de choisir le thème qui répond au mieux à vos besoins !
🚨 Attention : il est impossible de cumuler plusieurs thèmes ! En installant un autre thème, vous le remplacer intégralement ! Il est donc important de procéder à ces changements dès le début, sous peine de perdre du contenu ou des réglages.
Pour installer un thème, vous avez principalement 2 méthodes :
- Directement depuis votre site WordPress (en vous rendant dans Apparence -> Thèmes -> Ajouter)
- Depuis le répertoire officiel de WordPress
Une fois votre thème installé, il faudra penser à l’activer pour profiter de ses fonctionnalités !
3 thèmes WordPress gratuits que je vous conseille pour démarrer :
- Astra : l’un des meilleurs thèmes gratuits et également l’un des plus utilisés (+1 million installations)
- OceanWP : un très bon thème gratuit sur WordPress, particulièrement polyvalent et flexible
- GeneratePress : l’un des thèmes WordPress gratuits les plus rapides (en terme de performance technique) et intuitifs
3 thèmes WordPress premiums (payants) que je vous conseille pour aller plus loin :
- Divi : selon le meilleur thème WordPress toute catégorie confondue pour créer n’importe quel type de sites sur WordPress de façon intuitive grâce à son célèbre constructeur de pages (divi builder)
- Avada : l’un des thèmes WordPress premium les plus utilisés dans le monde
- Enfold : un autre très bon thème premium offrant une grande liberté de personnalisation et de nombreux modèles pré-faits (templates)
Choisir et installer son premier plugin WordPress
Comme je vous le disais, votre thème principal apporte les principales fonctionnalités à votre site WordPress.
Mais comment faire s’il nous en manque une ?
Vous l’aurez compris, c’est justement le rôles des extensions sur WordPress (ou plugins en anglais).
🤔 Une extension, ou plugin, c’est un petit programme / application, qui va venir étendre des fonctionnalités existantes, ou carrément ajouter une nouvelle fonctionnalité sur votre site WordPress ! Le tout, sans coder bien évidemment !
Les plugins sur WordPress, c’est d’ailleurs l’une des grosse forces du CMS WordPress !
Pourquoi ?
Eh bien parce qu’il y’en a plus de 59 000 gratuites disponibles depuis le répertoire officiel ! On en compte pas donc tous les plugins premiums hébergés sur des plateformes tierces (comme Envato Market) ! Au total, on arrive à un chiffre estimé de +150 000 plugins WordPress.
Autrement dit : vous avez besoin d’une fonctionnalité particulière ? Elle existe forcément sous forme de plugin !
Pour installer un plugin sur WordPress, là aussi 2 méthodes :
- Directement depuis votre site WordPress (Extensions -> Ajouter)
- Depuis le répertoire officiels des plugins de WordPress
Une fois le plugin installé, n’oubliez pas comme tout à l’heure de l’activer afin de profiter de ces nouvelles fonctionnalités !
Si vous souhaitez en savoir plus, j’ai rédigé il y’a quelques temps un article entier dédié à l’installation de plugins sur WordPress 😎
5 plugins WordPress gratuits incontournables que je vous conseille :
- Yoast SEO : LE plugin incontournable et inégalé pour gérer et optimiser le SEO (référencement) de votre site WordPress
- UpdraftPlus : l’un des meilleurs plugins pour effectuer des sauvegardes manuelles et planifier des sauvegardes automatiques de votre site
- Wordfence : l’un des meilleurs plugins WordPress pour sécuriser efficacement votre site et le protéger des attaques
- WP Optimize : un très bon plugin pour optimiser les performances techniques de votre site
- Really Simple SSL : le plugin à installer pour vous simplifier la vie avec le HTTPS et les redirections
Vous avez vu les essentiels ! Maintenant, il faut vous lancer et commencer la création de votre site WordPress 🥳
En tout cas, vous n’avez plus de raison de bloquer pour installer WordPress !