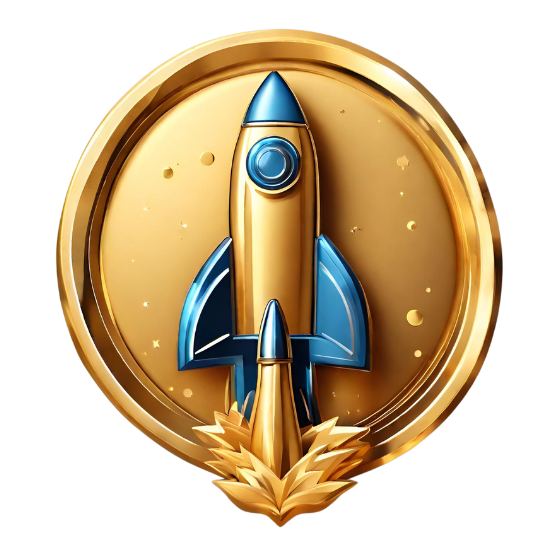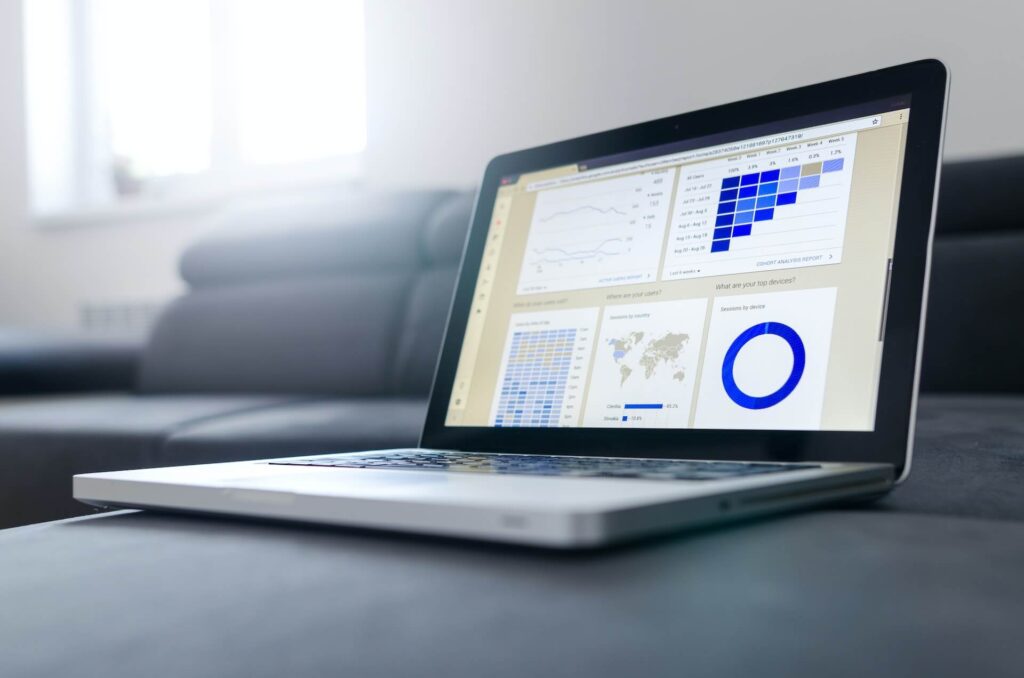Si vous lisez cet article, c’est certainement que vous venez de mettre en ligne votre site internet ou bien que vous y êtes presque ! Dans ce cas, félicitations, vous avez fait le plus difficile ! 🤓
Cependant, avoir un site internet ne suffit pas, il faut le faire vivre, notamment en créant toujours plus de contenu. Et bien sûr, il faut avoir des visiteurs intéressés par le contenu ou les services que l’on propose ! Or, comment connaître le nombre de visiteurs sur son site internet ? Si vous utilisez WordPress, vous avez dû remarquer que cette fonctionnalité n’était pas présente. Pour suivre son trafic sur WordPress, nous allons devoir installer Google Analytics, l’outil d’analyse de Google 📈
Google Analytics, qu’est-ce-que c’est ?
Je vous propose, comme toujours, de commencer par le début : qu’est-ce que Google Analytics ? 🧐
Google Analytics, GA pour les intimes ou connaisseurs, est un outil d’analyse statistique gratuit créé en 2005 par Google. Sa principale utilité est de suivre le trafic (ou volume de visites) sur votre site internet en temps réel et d’en garder un historique.
Bien entendu, GA n’est pas le seul outil disponible sur le marché pour analyser les visites sur son site internet ! On peut citer d’autres outils comme Hotjar ou JetPack sur WordPress pour ne citer que ces deux-là.
Pourquoi GA plus qu’un autre dans ce cas ? Tout simplement parce que c’est le leader et l’outil d’analyse le plus utilisé et de loin. D’après une étude de W3Tech, plus de la moitié des sites internet dans le monde (54%) utilisent GA pour analyser leur performance. L’outil détient 83% des parts de marché, contre 7% pour JetPack et 5% pour Hotjar.

Pourquoi installer Google Analytics sur mon site WordPress ?
Il y’a plus d’une seule raison d’ajouter GA sur WordPress et nous allons le découvrir ensemble !
Mais si vous deviez retenir les 3 raisons d’ajouter Google Analytics sur WordPress :
- Quantifier, analyser et comparer ses visites
- Comprendre le profil de ses visiteurs
- Repérer d’éventuels problèmes sur son site
Quantifier, analyser et comparer ses visites sur son site internet
S’il y’a bien une raison d’installer un outil d’analyse… c’est bien pour justement avoir des chiffres en tête et pouvoir analyser sa performance ! Car sans données concrètes, difficile de comprendre ce qu’il se passe sur notre site internet 🤓
Avec un outil d’analyse comme GA, vous serez en mesure :
- De connaître le nombre de visites sur votre site sur une période donnée : C’est la base ! Avec cet outil vous connaissez le nombre de visiteurs en temps réel, depuis le mois d’Avril ou autre, c’est vous qui définissez la période d’analyse.
- De connaître le nombre de nouveaux visiteurs : Connaître le nombre de nouveaux visiteurs vous permet de savoir si vos récents contenus continuent d’attirer du monde, mais aussi si vous commencez à créer une communauté de visiteurs réguliers !
- De connaître le temps moyen passé sur vos pages : Cela vous permettra de connaître vos pages les plus performantes et d’identifier celles qui ne le sont pas !
- De comparer le trafic sur plusieurs périodes : Comparer permet d’analyser et de comprendre ce qui fonctionne ou non. Servez-vous des outils de comparaison pour vous améliorer et/ou vous féliciter !
- D’identifier vos canaux d’acquisition de trafic : Il est toujours important de savoir d’où viennent nos visiteurs. Identifiez vos meilleurs canaux en quelques clics que ce soit les réseaux sociaux et ou site partenaire.
Comprendre le profil de ses visiteurs
Assez parlé chiffre (enfin presque) ! Même si le quantitatif est indispensable, GA permet d’aller bien plus loin, notamment en nous aidant à identifier qui sont nos visiteurs 🧐
Vous pourrez par exemple connaître :
- Le type de profil de vos visiteurs : Âge, sexe, ou encore centres d’intérêts… Si c’est possible, GA pourra vous renseigner sur le profil exact de vos visiteurs.
- La situation géographique de vos visiteurs : Découvrez dans quels pays où même dans quelles villes, se trouvent les visiteurs de votre site internet !
- Le profil digital de vos visiteurs : Identifiez en quelques clics les types d’appareils (mobile, tablette, ordinateur) ou de navigateurs utilisés par vos visiteurs, et leurs heures de prédilection pour naviguer sur votre site internet.
Repérer d’éventuels problèmes sur son site
Cette dernière raison d’ajouter Google Analytics sur WordPress s’écarte un peu de la simple analyse quantitative et qualitative. En effet, on peut aussi utiliser GA pour repérer des problèmes sur nos différentes pages et les résoudre rapidement !
Parmi les problèmes que vous pourrez identifier :
- Des problèmes de temps de chargement : Identifiez rapidement les pages de votre site internet qui mettent trop de temps à charger feront fuir vos visiteurs !
- Des problèmes de trafic : Vérifiez tout simplement les pages ou articles qui ne génèrent pas autant de trafic que vous l’auriez souhaité.
- Des problèmes de performance : Analyser la performance de vos contenus notamment grâce au taux de rebond (bounce rate).
Bien entendu, on pourrait citer encore bien d’autres raisons, mais celles-ci sont les plus importantes d’après moi. Maintenant que nous avons vu la théorie, passons à la pratique : installer Google Analytics sur votre site WordPress !
Créer un compte sur Google Analytics
Avant de passer à l’intégration de l’outil sur votre site, vous allez au préalable devoir créer votre compte 🤓
Voici les 5 étapes pour créer son compte sur Google Analytics :
- Étape 1 : Se rendre sur le site officiel de GA
- Étape 2 : Définir un nom de compte
- Étape 3 : Sélectionnez le type de contenu à mesurer (site web)
- Étape 4 : Renseignez la propriété (votre site internet)
- Étape 5 : Validez votre compte en cliquant sur “Créer”
Et voilà, vous avez créé votre compte ! C’est bon pour vous ? Allez, dans le doute je vais quand même vous détailler ces 5 étapes 🤓
Étape 1 : Se rendre sur le site officiel de GA
Cette première étape ne devrait pas vous déstabiliser mais sait-on jamais ! Rendez-vous directement sur le site officiel de l’outil : https://analytics.google.com/analytics/web/
Ici, vous allez avoir le choix de vous connecter à votre compte Google si jamais vous avez une adresse Gmail par exemple, ou d’en créer un. Une fois que c’est bon de ce côté là, passez à la seconde étape !
Étape 2 : Définir un nom de compte
Pour cette deuxième étape, vous allez devoir définir un nom de compte. Ça peut-être n’importe quel nom comme celui de votre société ou le nom de votre site internet, donc pas de stress sur cette étape ! Dans mon cas par exemple : WebMyDay.
Une fois le nom du compte défini, cochez (si ce n’est pas fait) les deux cases “Produits et services Google” et “Analyse comparative“.
Étape 3 : Sélectionnez le type de contenu à mesurer
Cette étape consiste à choisir le type de contenu à analyser avec GA : site internet, application web, application mobile.
Dans notre cas, il s’agit de la première, sélectionnez Web (pour site web) !
Étape 4 : Renseignez la propriété du site internet
L’étape 4 est sans doute la plus importante. Il s’agit ici de renseignez les informations du site internet que vous souhaitez analyser !
Les champs à renseigner sont les suivants :
- Nom du site web : Le nom de votre site pour commencer (ex : WebMyDay)
- URL du site web : L’URL complète de votre site (ex : webmyday.io). Sélectionnez http ou https si vous avez un certificat SSL configuré sur votre nom de domaine.
- Catégorie sectorielle : La catégorie de votre site internet et/ou de votre activité, choisissez celle qui se rapproche le plus de ce que vous faites !
- Fuseau horaire utilisé dans les rapports : Votre fuseau horaire, normalement France !
Ça y’est, vous avez renseigné correctement la propriété du site !
Étape 5 : Validez votre compte
Vous voilà à la dernière étape !
Il vous suffit de cliquer sur le bouton “Créer” pour valider la création de votre compte.
Google va vous afficher un bout de code JavaScript, c’est votre code de suivi Google Analytics qui vous servira tout à l’heure pour l’installation sur WordPress ! Gardez-le donc sous la main 🤓
Ça y’est, vous avez terminé la première partie : créer votre compte GA ! Nous allons pouvoir passer à la seconde partie, l’installation de Google Analytics sur WordPress.
Pour ce faire, il existe 2 méthodes :
- Installer Google Analytics avec un plugin WordPress
- Installer Google Analytics manuellement en ajoutant un code de suivi sur WordPress
Nous allons découvrir ensemble ces 2 méthodes, et vous pourrez choisir celle que vous préférez pour l’installation de GA sur votre site !
Comment installer Google Analytics sur WordPress avec un plugin ?
Commençons par la méthode dite la plus simple ! Comme beaucoup de choses sur WordPress, lorsque l’on veut ajouter une fonctionnalité, il existe souvent, si ce n’est toujours, un ou plusieurs plugins WordPress.
Google Analytics ne déroge pas à la règle, il existe en effet plusieurs plugins qui permettent de l’ajouter sur WordPress facilement 😎
Dans cet article, je vais vous présenter les 2 plugins WordPress les plus performants pour ajouter Google Analytics selon moi :
- Le plugin MonsterInsights
- Le plugin Site Kit by Google
Le plugin MonsterInsights : le meilleur plugin d’analyse sur WordPress
MonsterInsights est connu comme LE meilleur plugin pour installer Google Analytics sur WordPress. Pourquoi ? Notamment parce qu’il est très très complet et permet de faire énormément de choses ! Pas étonnant donc qu’il soit le plugin le plus téléchargé pour ajouter Google Analytics sur WordPress (+3 millions installations).
Avec ce plugin freemium (la version pro coûte 199$/an), vous allez pouvoir suivre le trafic sur WordPress directement depuis votre tableau de bord !
Fini les belles paroles, passons à l’installation !
INSTALLER LE PLUGIN MONSTERINSIGHTS SUR WORDPRESS
La première chose à faire, comme d’habitude, c’est d’installer et activer le plugin sur votre site. Si vous ne savez pas encore comment procéder, vous pouvez lire mon article sur le sujet : Comment installer un plugin sur WordPress.
Une fois le plugin installé et activé, nous pouvons passer à la configuration !
CONFIGURATION DU PLUGIN MONSTERINSIGHTS
Le plugin MonsterInsights est particulièrement facile à configurer. La première chose à faire lorsque vous avez terminé l’installation et l’activation, c’est de lancer l’assistant de configuration (the Wizard) 🤓
Le plugin MonsterInsights vous guide étape par étape afin de bien configurer Google Analytics sur votre site WordPress.
Voici les 4 étapes pour configurer Google Analytics avec le plugin MonsterInsights :
- Étape 1 : Choisissez votre type de site web : site web vitrine (business website), blog ou e-commerce
- Étape 2 : Vous connectez à MonsterInsights via votre compte Google
- Étape 3 : Choisissez le compte créé tout à l’heure lors de la création du compte Google Analytics
- Étape 4: Acceptez les options proposées et finalisez l’installation
DÉCOUVERTE DU TABLEAU DE BORD DE MONSTERINSIGHTS
Ça y’est, vous avez terminé l’installation et la configuration du plugin MonsterInsights ! Plutôt simple non ? 🤓
Vous pouvez maintenant découvrir votre Tableau de bord en vous rendant dans l’onglet Rapports.
Alors bien entendu, en version gratuite du plugin MonsterInsights, vous n’aurez pas accès à autant de fonctionnalités que si vous étiez partis directement sur Google Analytics !
Cependant, vous avez accès aux principales statistiques de votre site internet directement depuis votre tableau de bord WordPress, plutôt pratique donc.
Parmi ces statistiques, vous avez accès notamment (liste non exhaustive) :
- Au nombre de sessions
- Au nombre de pages visitées
- A la durée moyenne des visites
- Au fameux taux de rebond sur votre site
- Aux types d’appareils utilisés par vos visiteurs
- Aux principaux canaux d’acquisition de trafic
Le plugin Site Kit by Google : le plugin tout-en-un de Google
Site Kit est un plugin WordPress disponible depuis 2019 et proposé directement par Google ! Sa grosse différence avec le plugin MonsterInsights, c’est que Google Analytics n’est qu’un des 4 outils fournis par ce plugin.
En effet, le plugin Site Kit vous permet d’avoir un accès simplifié depuis votre tableau de bord aux outils de Google suivants :
- Google Analytics : l’outil d’analyse
- PageSpeed Insights : l’outil de mesure de la performance
- Google Search Console : l’outil général pour suivre l’indexation de votre site
- Google AdSense : l’outil de gestion du référencement payant (SEA)
Optez pour ce plugin si vous souhaitez avoir un accès à ces différents outils directement depuis votre tableau de bord 🤓
INSTALLER LE PLUGIN SITE KIT BY GOOGLE SUR WORDPRESS
Comme pour MonsterInsights, il vous faut d’abord installer et activer le plugin ! Rendez-vous donc sur votre onglet Extensions, puis ajouter Site Kit directement. Sinon, vous pouvez télécharger le plugin en vous rendant sur le répertoire officiel de WordPress.
CONFIGURATION DU PLUGIN SITE KIT BY GOOGLE
Une fois le plugin installé et activé, vous serez invité à le configurer. Cliquez donc sur Configurer, et laissez-vous guider par les étapes de l’assistant de configuration !
Les 5 étapes pour configurer le plugin Site Kit sont les suivantes :
- Étape 1 : Connectez-vous à votre compte Google
- Étape 2 : Autorisez le plugin à analyser votre site WordPress
- Étape 3 : Confirmez la propriété du site internet
- Étape 4 : Autorisez votre site à accéder aux données de votre compte Google
- Étape 5 : Ajouter votre site WordPress à la Google Search Console
Une fois ces 5 étapes réalisées, vous pourrez accéder à votre Tableau de Bord !
DÉCOUVERTE DU TABLEAU DE BORD DE SITE KIT ET INSTALLATION DE GA
Vous avez terminé la configuration du plugin, cliquez donc sur “Accéder à mon Tableau de Bord“.
En vous rendant sur votre Tableau de Bord, vous allez vous rendre compte que vous avez pour le moment uniquement connecté la Search Console !
Nous allons donc maintenant ajouter Google Analytics avec le plugin 🤓
Suivez ces 4 étapes pour ajouter Google Analytics avec le plugin Site Kit :
- Étape 1 : Cliquez sur “Connecter le service” tout en haut de votre Tableau de Bord
- Étape 2 : Connectez-vous à votre compte Google
- Étape 3 : Autorisez GA à accéder à votre site internet
- Étape 4 : Choisissez le compte défini lors de la création de votre compte Google Analytics
Une fois ces 4 étapes réalisées, vous pourrez cliquer sur “Configurer Google Analytics” et le tour sera joué !
Comment installer Google Analytics sur WordPress sans plugin avec le code de suivi ?
Nous avons pu voir ensemble la première méthode pour ajouter Google Analytics sur WordPress facilement via un plugin WordPress. Si vous optez pour cette méthode, choisissez le plugin qui convient le mieux à vos besoins !
Je vais maintenant vous montrer la seconde méthode, dite “manuelle”. Nous allons apprendre ensemble à ajouter Google Analytics sur WordPress SANS plugin(s) 🤓
Pour ce faire nous allons avons besoin notamment de votre code de suivi Google Analytics. Vous vous souvenez ? Ce petit bout de code JavaScript à la fin de la création de votre compte GA ? Eh bien nous allons nous en servir pour lier votre site WordPress à l’outil d’analyse !
Voici les 2 étapes pour installer Google Analytics sur WordPress sans plugin :
- Récupérer son code de suivi
- Intégrer son code de suivi sur son site WordPress
Récupérer votre code de suivi
Comme je vous le disais un peu plus haut, avec la méthode manuelle, nous allons avoir besoin de ce fameux code de suivi Google Analytics appelé aussi tracking tag. C’est grâce à ce petit bout de code que nous allons pouvoir lier votre site WordPress à l’outil d’analyse !
JE DISPOSE DE MON CODE DE SUIVI
Si vous êtes un bon élève et que vous disposez de votre code de suivi fourni lors de la création de votre compte Google Analytics, vous pouvez passer à l’étape de l’intégration !
JE NE DISPOSE PAS DE MON CODE DE SUIVI
Vous avez fermé la dernière fenêtre de la création de compte comportant votre code de suivi ? Ou encore vous aviez déjà un compte avant de lire cet article et donc n’avez pas votre code de suivi sous la main ?
Allons chercher ensemble ce code de suivi ! Et comme toujours, cela demande quelques étapes !
Il faut suivre ces 6 étapes pour trouver son code de suivi Google Analytics :
- Étape 1 : Être connecté à son tableau de bord Google Analytics
- Étape 2 : Cliquez sur l’onglet Administration
- Étape 3 : Cliquez sur l’onglet Assistant de configuration
- Étape 4 : Cliquez sur l’onglet Installation de la balise
- Étape 5 : Sélectionnez Web et cliquez sur votre propriété
- Étape 6 : Cliquez sur Global site tag (gtag.js)
Votre code de suivi ressemblera à :
<!– Global site tag (gtag.js) –>
<script async src=”https://www.googletagmanager.com/gtag/js?id=G-XXXXXXXXXX”></script>
<script> window.dataLayer = window.dataLayer || []; function gtag(){dataLayer.push(arguments);} gtag(‘js’, new Date()); gtag(‘config’, ‘G-XXXXXXXXX’); </script>
Une fois ces 6 étapes réalisées, vous aurez donc (enfin) accès au fameux code de suivi GA qui servira à analyser le trafic sur votre site !
Ajouter son code de suivi GA sur WordPress
Ça y’est, vous avez votre code de suivi Google Analytics ! Il reste cependant une dernière étape, ajouter ce code de suivi sur WordPress 🤓
Une question peut-être ? Et oui, effectivement, la question est “Où dois-je mettre ce code de suivi ?” 🧐
Pour installer Google Analytics sur WordPress, il va falloir intégrer ce code de suivi dans la balise <head> de votre site.
Pour ce faire, 3 solutions selon votre situation et vos connaissances :
- Ajouter le code de suivi Google Analytics sur Divi
- Ajouter le code de suivi Google Analytics avec un plugin WordPress
- Ajouter le code de suivi Google Analytics sur son thème enfant
AJOUTER LE CODE DE SUIVI GOOGLE ANALYTICS SUR DIVI
Si vous utilisez le thème Divi d’Elegant Themes, il est plutôt facile d’intégrer du code JavaScript ou CSS !
Pour ajouter du code JavaScript sur Divi, en général, on peut :
- Ajouter un module code sur sa page (pour du code ponctuel)
- Ajouter du code dans l’Intégration (pour du code localisé et global)
Dans notre cas, il s’agit de la deuxième situation. Il nous faut ajouter le code de suivi sur tout le site internet dans la balise <head>.
Voici les 4 étapes pour ajouter le code de suivi Google Analytics sur Divi :
- Étape 1 : Se rendre dans son Tableau de bord WordPress
- Étape 2 : Se rendre dans Divi -> Options du thème
- Étape 3 : Se rendre dans l’onglet Intégration
- Étape 4 : Ajouter le code de suivi dans la section <head> prévue à cet effet
Une fois le code de suivi ajouté, n’oubliez pas de sauvegarder les changements en cliquant sur le bouton tout en haut. Et voilà, vous avez réussi à installer Google Analytics sur Divi comme un pro 😎
AJOUTER LE CODE DE SUIVI GOOGLE ANALYTICS AVEC UN PLUGIN WORDPRESS
Si vous ne possédez pas le thème Divi, vous avez sans doute un moyen d’intégrer votre code de suivi via votre thème. Cependant, comme il existe plus de 8 200 thèmes sur WordPress, je ne vais pas pouvoir faire du cas par cas 🤯
Je vais donc vous montrer comment ajouter votre code de suivi Google Analytics avec un plugin WordPress. Une méthode intuitive et infaillible peu importe le thème que vous utilisez !
Il existe bien entendu un bon nombre de plugins sur le répertoire officiel qui permettent d’ajouter du code JavaScript ou CSS de façon localisé sur votre site WordPress.
Aujourd’hui j’ai décidé de vous en présenter un que j’affectionne particulièrement : Insert Headers and Footers.
Le plugin Insert Headers and Footers est un plugin facile à utiliser et bien pratique pour ajouter du code personnalisé dont le fameux code de suivi GA.
Voici les 4 étapes pour ajouter votre code de suivi GA avec le plugin Insert Headers and Footers :
- Étape 1 : Installer et activer le plugin Insert Headers and Footers
- Étape 2 : Se rendre dans l’onglet Réglages -> Insert Headers and Footers du Tableau de bord WordPress
- Étape 3 : Ajouter le code de suivi Google Analytics dans la première zone, l’en-tête (<head>)
- Étape 4 : Enregistrer en cliquant sur le bouton en bas de page
Et voilà, vous avez réussi à installer Google Analytics “manuellement” avec le plugin Insert Headers and Footers 😎
AJOUTER LE CODE DE SUIVI GOOGLE ANALYTICS SUR SON THÈME ENFANT
Si vous vous êtes attardé sur cette section, c’est que vous êtes connaisseur de WordPress et que vous avez un thème enfant actif sur votre site internet. C’est bien ! 🤓
Euh c’est quoi un thème enfant ? 🧐
Un thème enfant, c’est un thème qui va dépendre d’un autre thème WordPress. On parle donc de thème enfant et parent. Le thème enfant vous permet d’avoir toutes les fonctionnalités du thème parent + de personnaliser ses fonctionnalités natives.
Voici les 5 étapes pour ajouter votre code de suivi sur votre thème enfant :
- Étape 1 : Rendez-vous sur votre Tableau de bord WordPress
- Étape 2 : Rendez-vous dans le menu Apparence, puis Éditeur de thème
- Étape 3 : Sur la droite, choisissez de modifier le fichier functions.php
- Étape 4 : Ajoutez votre code de suivi englobé dans les balises php (*)
- Étape 5 : Enregistrez les modifications apportées au fichier
(*) : Ajouter votre code de suivi à la place de “Mon code de suivi” dans ce bout de code php, puis intégrez l’ensemble de ce code dans votre fichier functions.php :
function tracking_google_analytics(){ ?>
Mon code de suivi
<?php }
add_action(‘wp_head’, ‘tracking_google_analytics’);
Vous avez réussi à ajouter votre code de suivi directement dans votre thème enfant, bravo 😎
Et voilà ! Vous êtes maintenant capable d’installer Google Analytics et de suivre votre trafic sur WordPress !
Ça y’est, vous êtes (enfin) arrivé à la fin de cet article sur l’installation de Google Analytics sur WordPress 💪
Vous devez avoir appris maintenant à quoi sert l’outil Google Analytics, et comment l’ajouter avec un plugin ou manuellement sur WordPress.