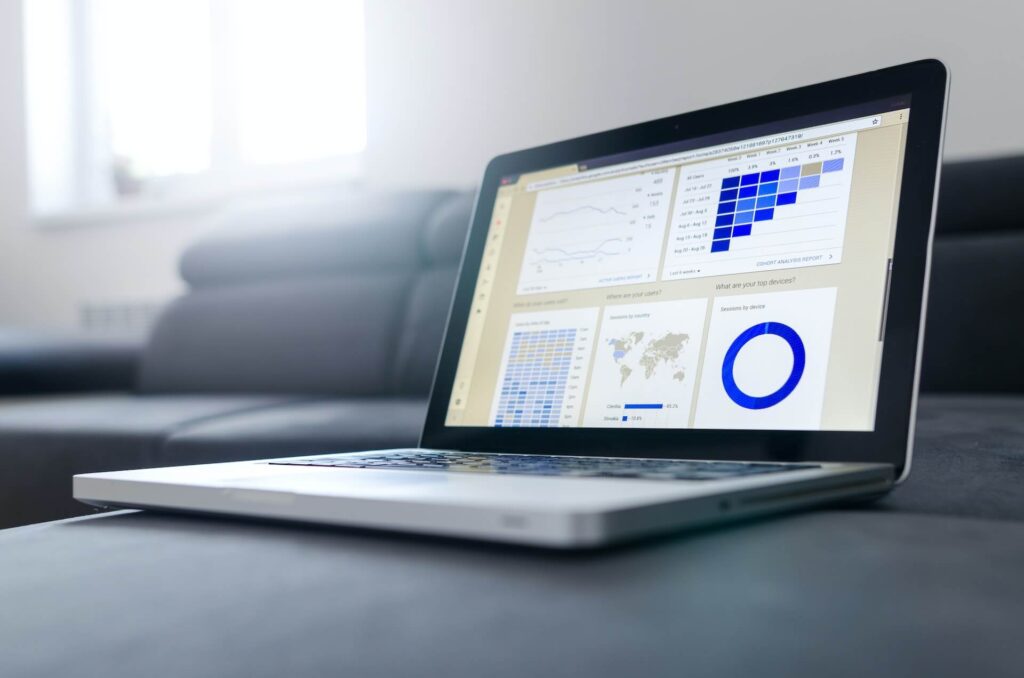Comment migrer son site Wix vers WordPress ? En voilà une bonne question !
Il y a pleins de bonnes raisons d’utiliser WordPress plutôt qu’un autre CMS. Peut-être avez-vous été déçu par Wix ? Ou peut-être souhaitez-vous tout simplement développer un peu plus votre site web ? Peu importe la raison, si vous avez un site Wix et que vous voulez vous diriger vers le CMS WordPress, cet article est pour vous ! 😁
D’ailleurs pour celles et ceux qui débarquent et qui ne connaissent pas bien les différences entre Wix et WordPress, je vous invite à consulter l’article précédent pour être sûr de votre choix !
Pour les autres, je vous invite à rester ici pour découvrir les 5 étapes ✋ qui vous permettront de transférer votre site Wix vers WordPress !

Étape 1 : Louez un hébergement web
Commençons par les étapes les plus simples. Tout d’abord, vous devez louer un hébergement web.
À quoi cela va servir ? 🤔
Et bien, un hébergement web c’est comme un espace que vous louez pour construire votre maison. 🏠
Cela vous permet d’en être propriétaire et d’y faire les travaux que vous souhaitez. Un hébergement web est en fait un espace de stockage que vous louez pour publier votre site web et centraliser toutes vos données ! 🥰 L’hébergeur est sans cesse connecté à internet pour que votre site puisse être visité par n’importe quel internaute.
Parmi les hébergeurs qui existent, le choix est plutôt large : O2switch, Ionos, Hostinger, Ovh, PlanetHoster, Infomaniak… Et comme je suis aussi là pour vous conseiller, je vais vous présenter les 3 hébergeurs les plus intéressants : O2switch, PlanetHoster et Hostinger
02Switch
-
- Hébergeur 100% français
- Gère l’ensemble de ses datacenters
- Certificats SSL gratuits
- Support technique disponible 24h/24, 7j/7
- 1 offre unique : 5 € TTC / mois
- Nom de domaine offert la 1ère année
- Garantie satisfait ou remboursé sous 30 jours
PlanetHoster
-
- Hébergeur canadien
- Dispose de datacenters au Canada et en France
- Certificats SSL illimités et gratuits
- Support technique disponible 24h/24, 7j/7
- 2 offres proposées : de 4,25 € à 35,41 € TTC/mois
- Nom de domaine offert la 1ère année
- Garantie satisfait ou remboursé sous 14 jours
Hostinger
- Classé comme le meilleur hébergeur en France et à l’international
- Vitesse optimale et SSL gratuit
- 3 offres proposées : de 1,49 € à 3,99 € TTC/mois selon la formule et la durée d’engagement (de 1 mois à 48 mois)
- Garantie satisfait ou remboursé sous 30 jours
- Nom de domaine gratuit (la 1ère année) ou payant selon la formule
- Installation automatique de WordPress
Prenez bien votre temps afin de consulter chaque offre et trouvez celle qui vous conviendrait le mieux ! Lorsque vous aurez choisi votre hébergement web, vous pourrez passer à la deuxième étape : le choix du nom de domaine.
Étape 2 : Choisissez un nom de domaine
Eh oui, encore un terme que vous ne connaissez peut-être pas ! Un nom de domaine est tout simplement une adresse comme “webmyday.io” qui permet aux internautes de trouver votre site web. 🧐
La vraie question à présent est : comment choisir un nom de domaine efficace et surtout, disponible ?
Choisir son nom de domaine requiert un peu de recherches. Pourquoi ? Parce que votre nom de domaine sera la première impression de votre site web.
Il faut donc trouver un nom qui suit la ligne directrice de votre projet et qui ne soit pas très long pour que les internautes puissent facilement le mémoriser. 🧠 C’est d’ailleurs pour cela que le nom de domaine reprend souvent le nom de l’entreprise.
De nombreux outils sont mis à disposition pour générer automatiquement un nom de domaine ou pour vérifier la disponibilité d’un nom de domaine. Il y a par exemple Nom-Domaine ou DomainWheel qui pourraient vous être utiles !
Petit avertissement : je ne vous conseille pas de changer de nom de domaine en cours de route car cela pourrait vous faire perdre tout votre trafic et tout votre travail de référencement naturel. ❎
Il est donc important de trouver le nom de domaine parfait !
En ce qui concerne le tarif, un nom de domaine seul est payant. Je vous conseille donc de vous tourner vers des formules d’hébergement comprenant le nom de domaine.
Le nom de domaine sera donc gratuit la première année comme j’ai pu vous le montrer dans la partie précédente.
Après avoir choisi votre hébergement et votre nom de domaine, vous pourrez enfin vous intéresser à votre nouveau joujou : WordPress. 🤓
Étape 3 : Installez le CMS WordPress
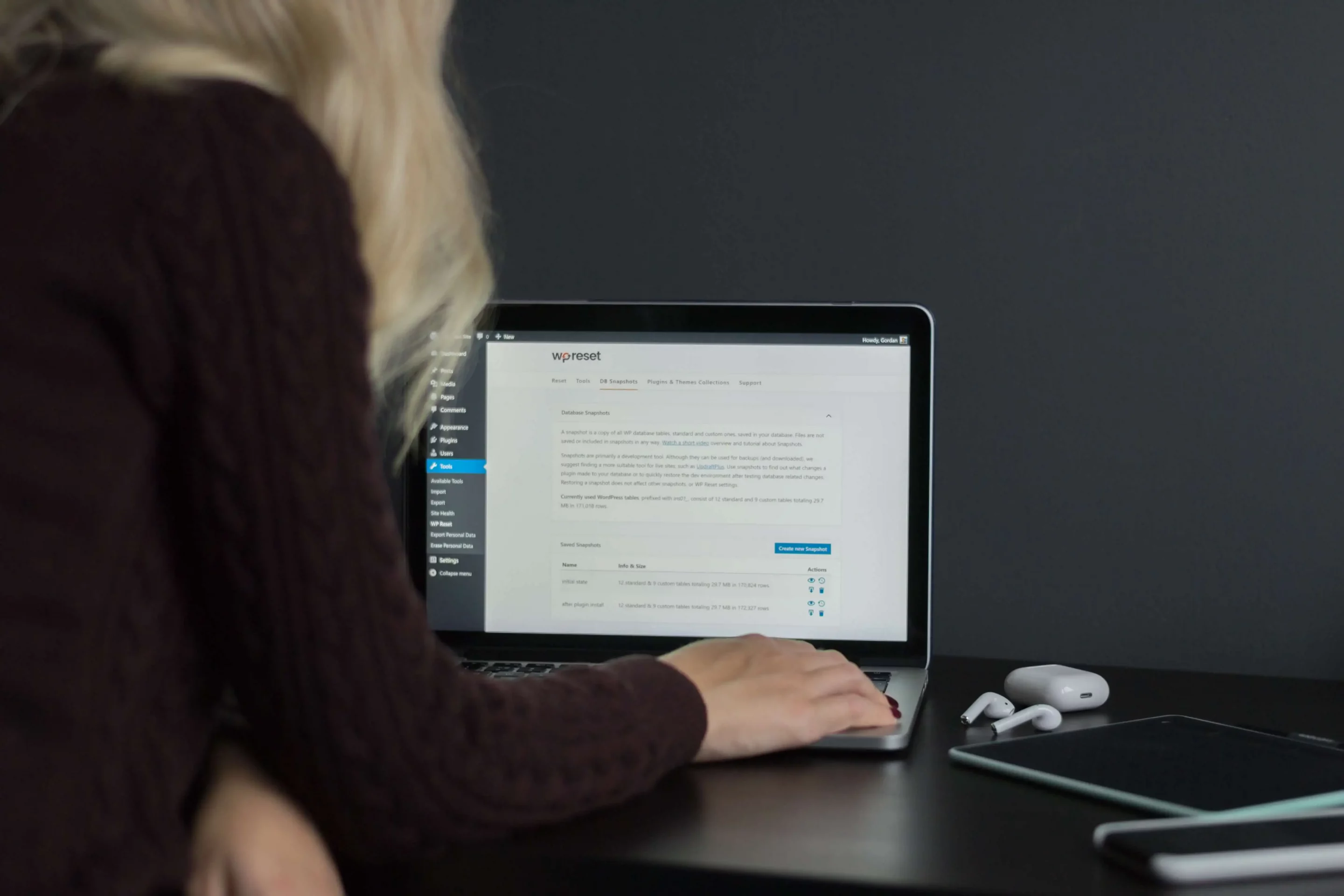
Il est temps de passer au téléchargement du système de gestion de contenu WordPress ! Et quand je parle de WordPress, il s’agit bien de WordPress.org et non WordPress.com. Il est important de ne pas se tromper car l’un est gratuit et l’autre payant ! 💸
Le téléchargement de WordPress.org est totalement gratuit. 😎
Il y a 3 façons plus ou moins rapides d’installer WordPress :
- Installer WordPress depuis son hébergeur
- Installer manuellement WordPress sur son serveur
- Installer WordPress en local
Ici, je vais seulement vous présenter comment installer rapidement WordPress sur un hébergeur comme O2Switch. Mais si vous souhaitez en apprendre davantage, n’hésitez pas à lire notre article “Comment installer WordPress” qui vous expliquera tout !
Installer WordPress directement sur l’hébergeur
Si vous avez opté pour l’un des hébergeurs cités ci-dessus, vous pourrez alors facilement installer WordPress directement dessus.
Pour vous expliquer la manipulation plus en détail, je vais prendre l’hébergeur O2Switch
comme exemple. Lorsque vous choisissez un hébergeur, un autre serveur appelé cPanel vient lier l’interface de votre site web à votre hébergeur. Ce serveur est aussi présent sur Hostinger ou bien PlanetHoster.
- Souscrivez à une formule O2Switch
- Récupérer votre adresse de connexion, votre identifiant et votre mot de passe dans votre boîte mail pour vous connecter au cPanel O2Switch
- Vérifiez dans “Domaines configurez” que votre nom de domaine y figure bien
- Rendez-vous dans “Let’s Encrypt SSL” pour sécuriser votre site web
- Revenez sur le tableau de bord du cPanel et descendez jusqu’à “Softaculous Apps Installer” où vous pourrez voir l’icône WordPress
- Cliquez sur le logo WordPress puis sur “Installer maintenant”
- Insérer votre adresse d’installation, donnez un nom et une description à votre site
- Attribuez-vous un nom d’utilisateur ainsi qu’un mot de passe puis créez un courriel
- Et enfin cliquez sur le bouton “Installation”
En une dizaine de secondes, WordPress sera installé sur votre serveur ! Vous pourrez récupérer l’URL de votre site ainsi que l’URL du panneau d’administration.
La démarche est à peu près la même pour les hébergeurs comme Hostinger ou bien PlanetHoster.
Étape 4 : Migrez votre site vers WordPress
Nous y voilà, le fameux transfert de votre contenu Wix vers WordPress !
Il faut savoir qu’il n’y a pas de bouton magique ni d’automatisation qui vous permet de déplacer votre site Wix vers le logiciel WordPress. Deux solutions s’offrent à vous pour effectuer cette migration :
- Le transfert manuel de Wix à WordPress
- L’automatisation du transfert avec le plugin cms2cms
Migrer son site Wix vers WordPress manuellement
Le transfert manuel ça prend du temps ⏱ mais ce n’est pas compliqué ! Petit disclaimer : manuellement, il est impossible de migrer directement les pages de votre site, je vais seulement vous expliquer comment transférer vos articles de blog Wix vers WordPress.
Voici la procédure à suivre :
- Importer votre le fichier RSS de votre site WIX
Pour le trouver, ajoutez /feed.xml à la fin de l’URL de votre site. Une page de code apparaîtra.
- Enregistrer la page de code sous un format .xml
- Rendez-vous sur l’interface WordPress, cliquez sur l’onglet “outils” puis “importer”
- Trouvez l’importateur RSS, si vous ne le voyez pas il est toujours possible de l’installer
- Téléchargez votre fichier xml et importez-le
- Vérifiez dans l’onglet “Tous les articles” si tout vos articles se sont bien importés
- Récupérez toutes vos images Wix et téléversez-les dans la médiathèque WordPress pour les ajouter dans les articles respectifs
Transférer son site avec le plugin CMS2CMS
Pour les flemmards qui ne veulent pas migrer leur site manuellement, le plugin CMS2CMS est là pour vous sauver ! 😪
Ce plugin automatise la migration des données d’un CMS en 15 minutes ! Il permet de transférer : vos pages, vos posts, vos menus, vos images, vos liens SEO, vos métadonnées et redirige automatiquement votre URL. Plutôt pratique ? 😉
Cependant, sachez que ce plugin est payant. Le prix peut vite monter en fonction de la taille de votre site et du nombre de pages que vous souhaitez transférer.
Étape 5 : Apprenez à utiliser WordPress
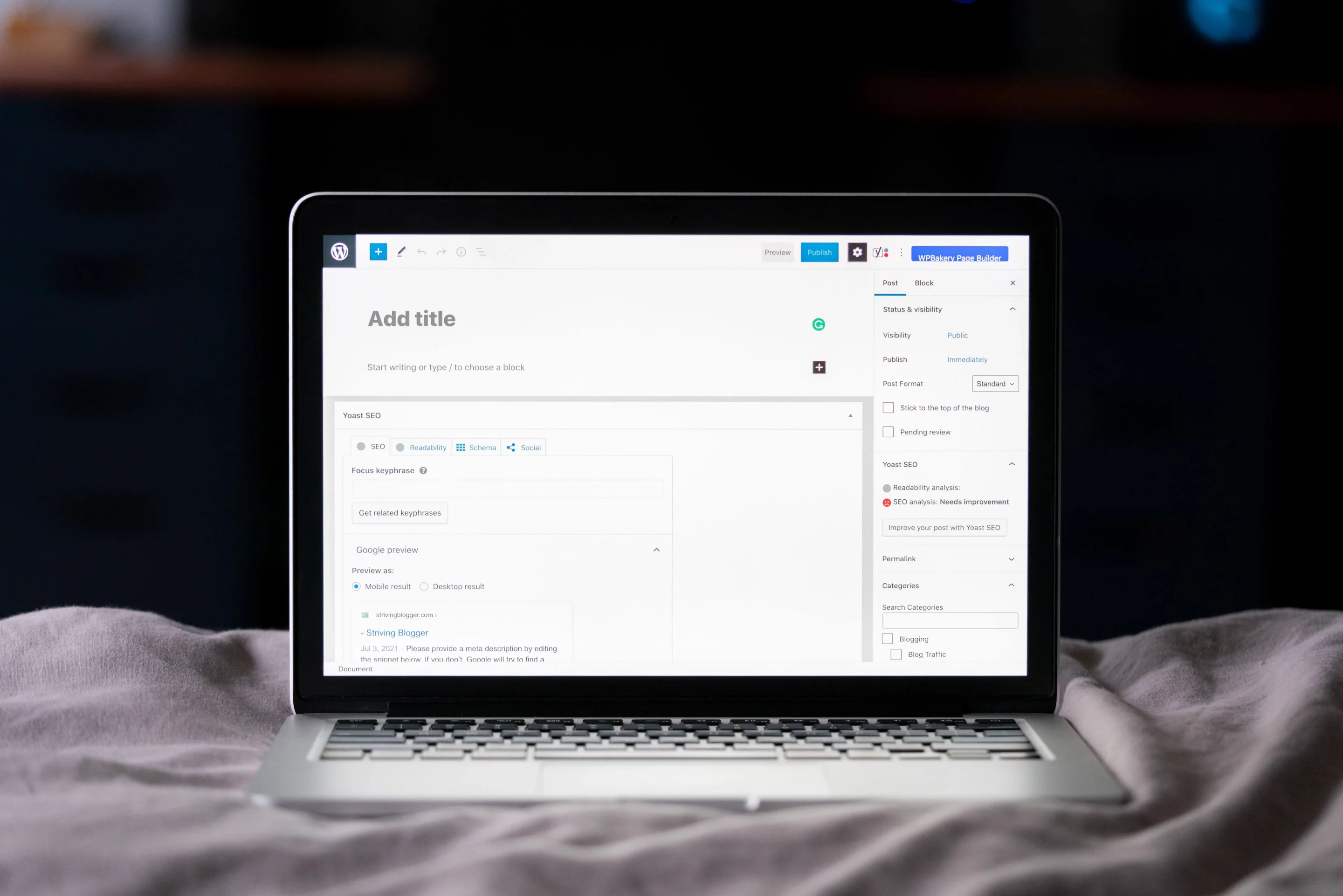
Maintenant que votre contenu et que vos données sont transférés sur Wix, il est temps de se familiariser avec votre nouveau Content Management System. 💻 Car passer de Wix à WordPress, c’est comme passer d’une voiture automatique à une voiture manuelle : il faut presque tout revoir !
Notre guide pour apprendre et comprendre WordPress de A à Z est en ligne !
Bien que l’interface de WordPress soit assez intuitive, elle est souvent compliquée à prendre en main dès le début. 🥴
Alors n’hésitez pas à vous balader sur l’interface du logiciel pour découvrir les différentes catégories qui s’y trouvent. Cela vous permettra de trouver facilement où transférer vos médias, où trouver vos articles, où ajouter de nouvelles pages, comment accéder à vos réglages etc…
Si vous souhaitez en apprendre plus sur la création d’un site professionnel sur ce CMS, chez WebMyDay notre formation WordPress en ligne vous sera très utile ! En effet, quelques-uns de nos apprenants ont tout comme vous pris la décision de passer de Wix à WordPress. Nous leur apprenons donc à créer un site web WordPress avec le thème Divi ! 🤗
Divi est à la fois un constructeur de page et un thème qui permet de personnaliser le contenu et le design des pages comme vous le souhaitez : blocs de texte, image, boutons d’appel à action etc…
Outre Divi, il y a bien sûr d’autres éditeurs de page comme Gutenberg qui sont tout aussi compétents.
C’est déjà la fin de cet article ! Et si vous êtes arrivés jusqu’ici c’est que vous avez normalement réussi à migrer votre site Wix vers WordPress avec succès. Félicitations ! 🏆
À présent, amusez-vous avec WordPress !