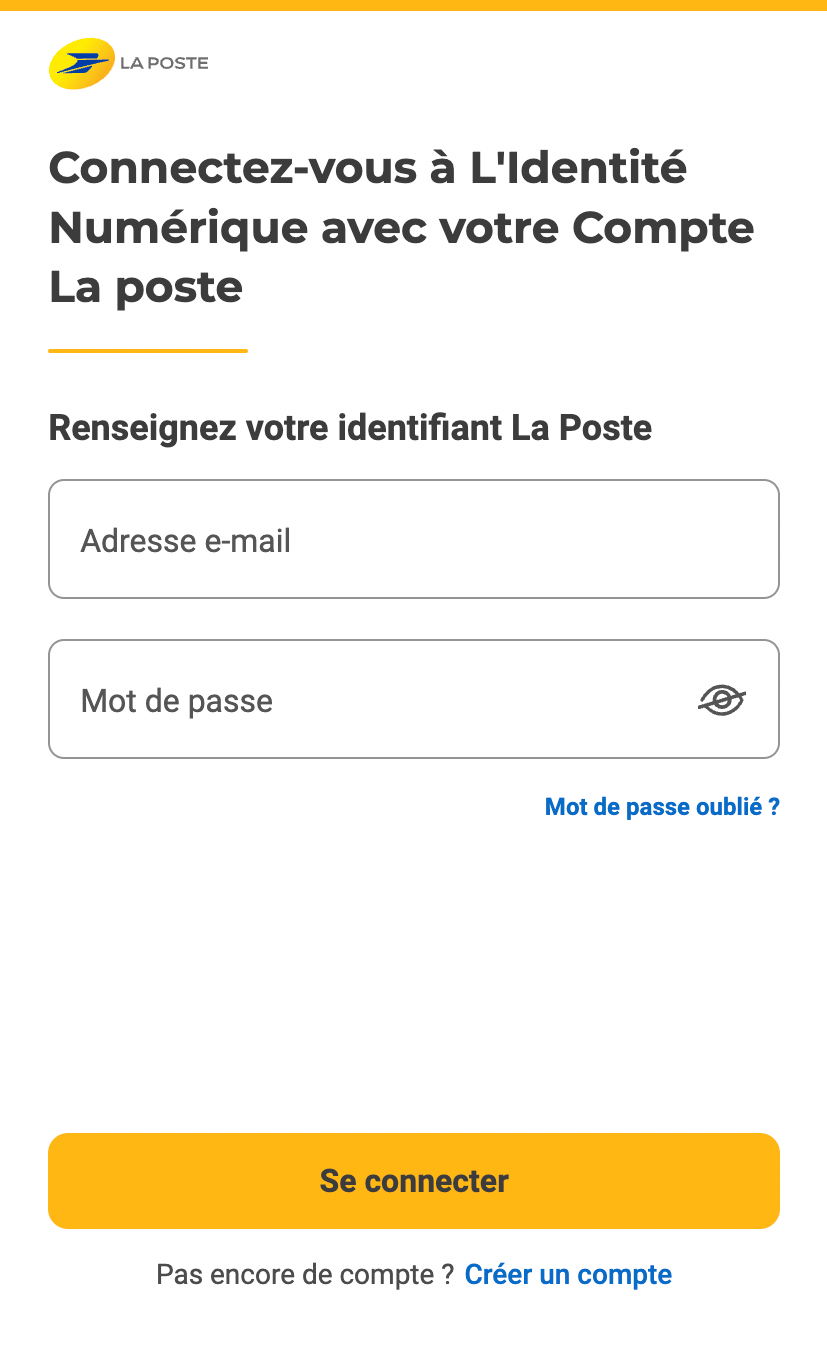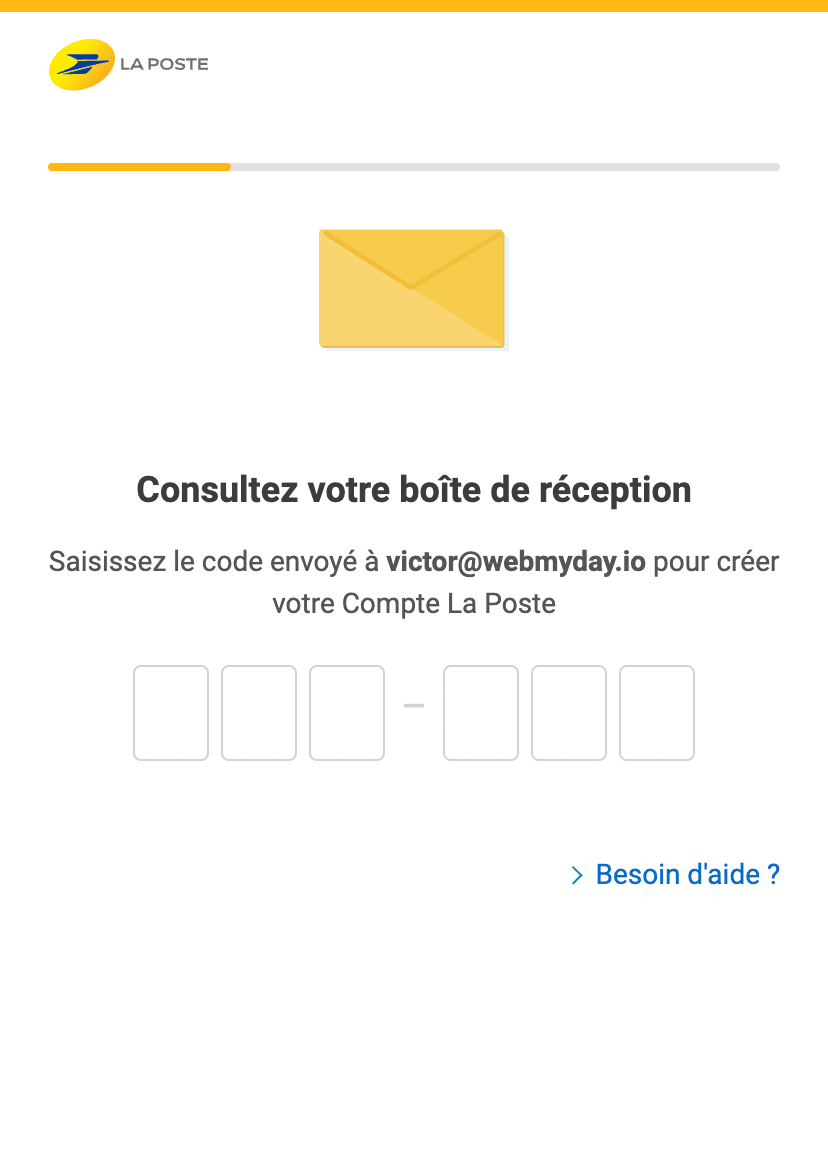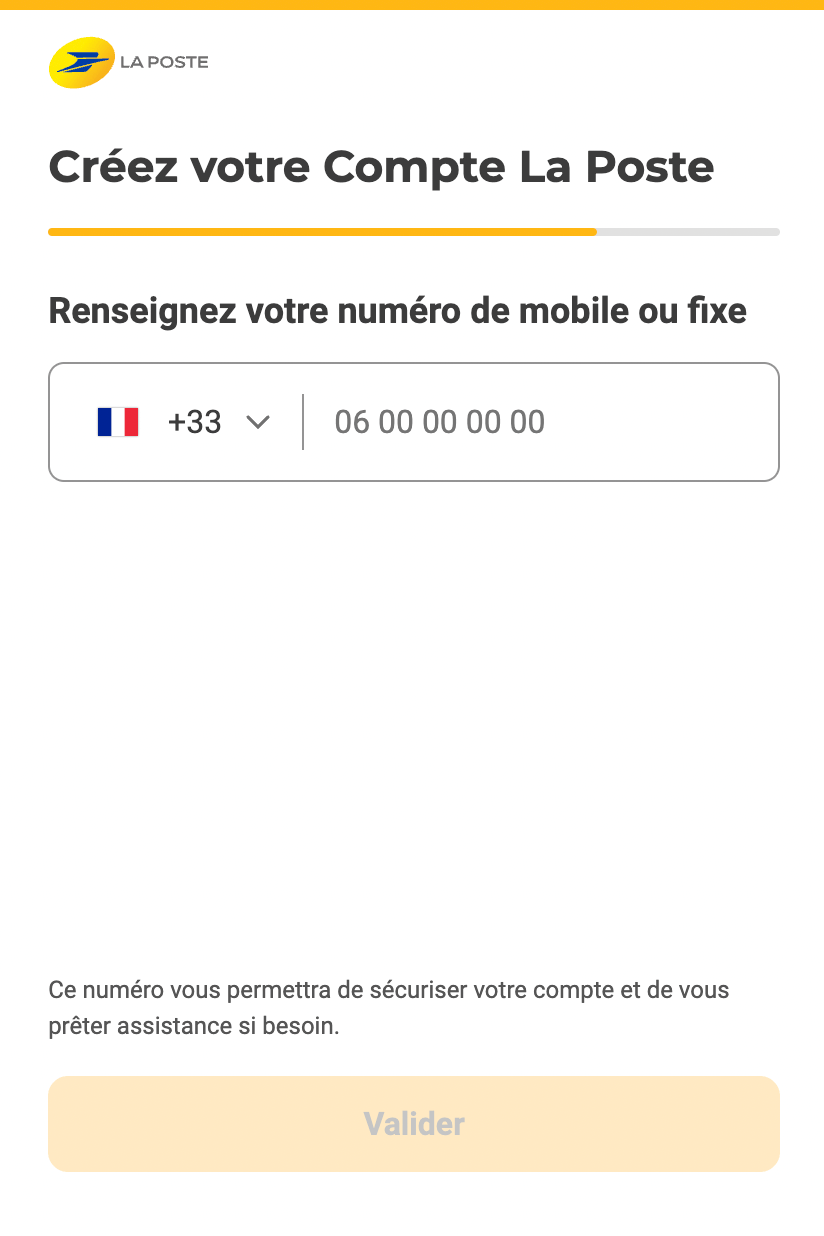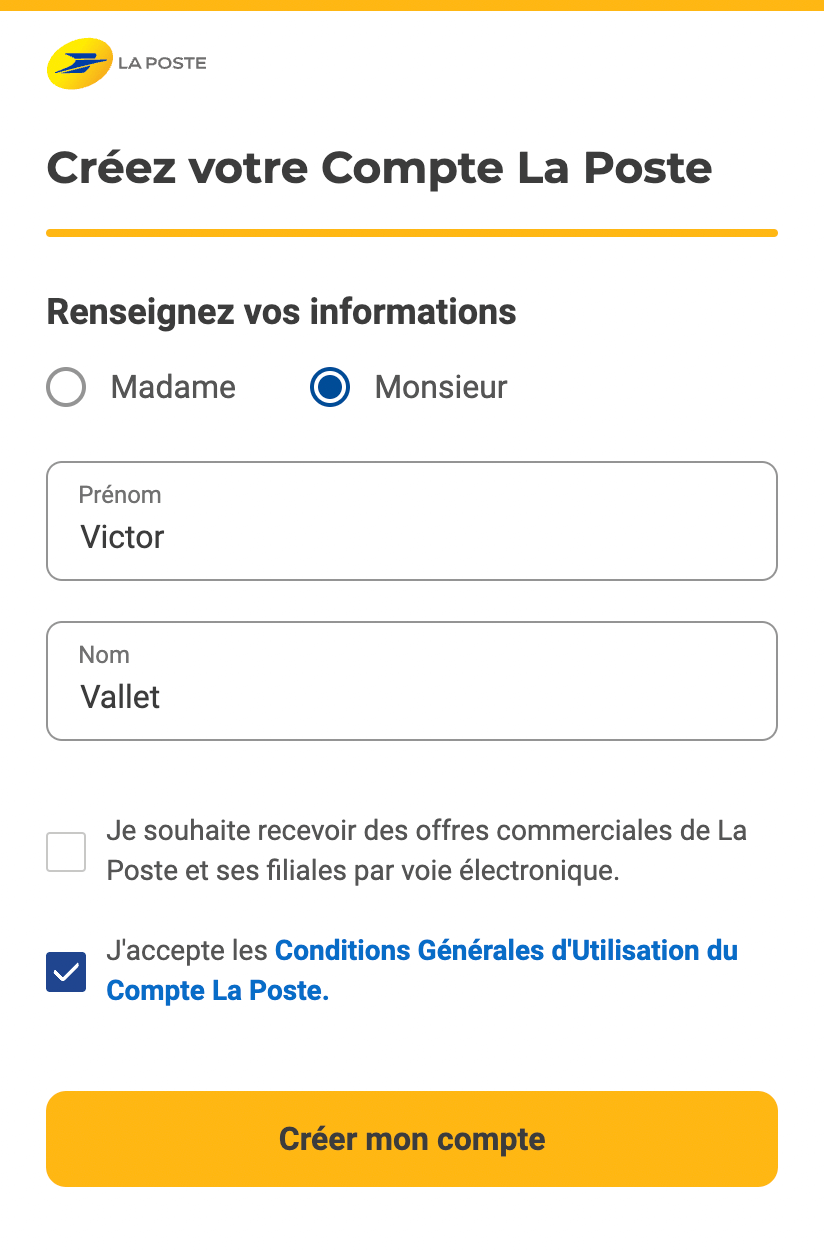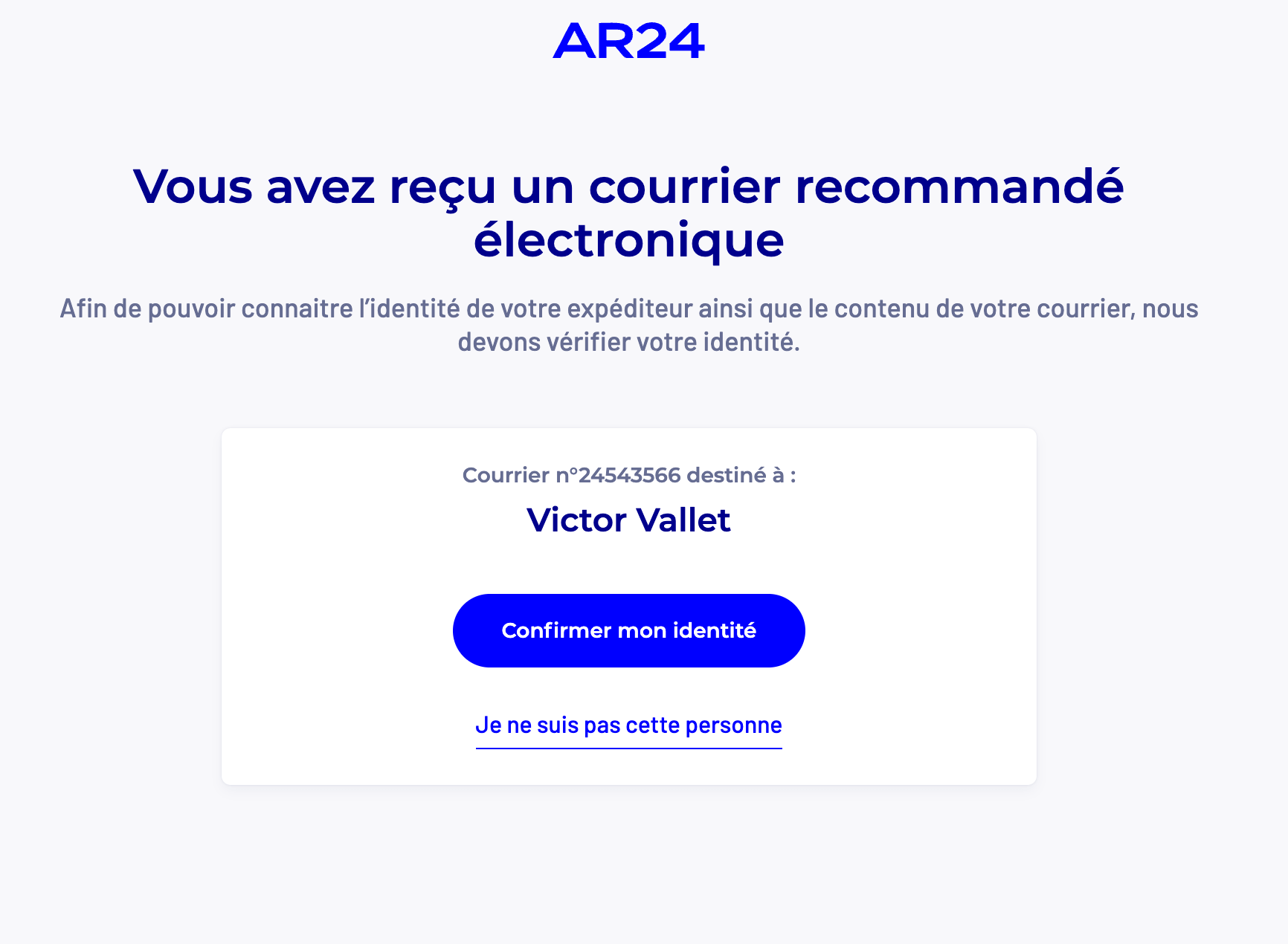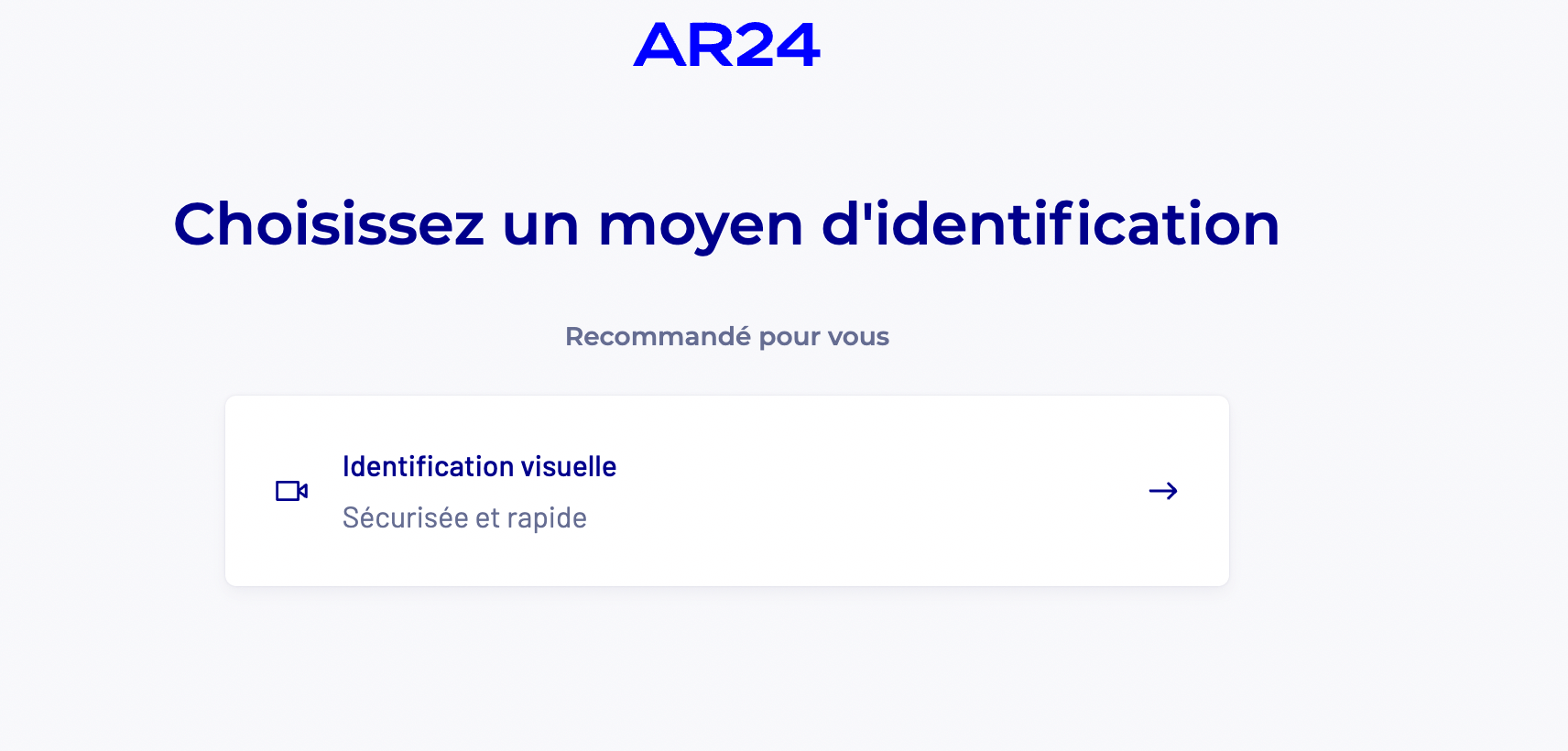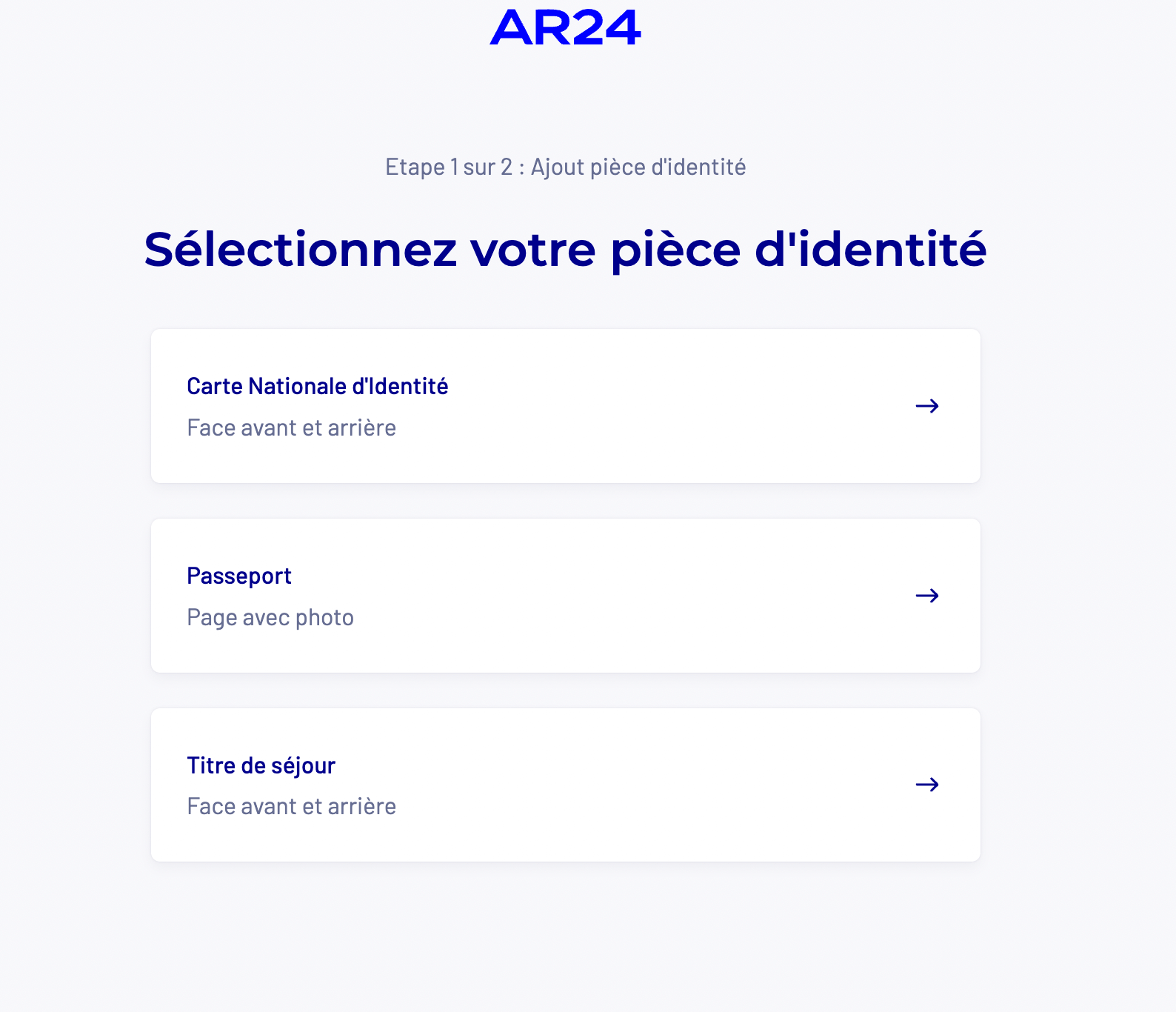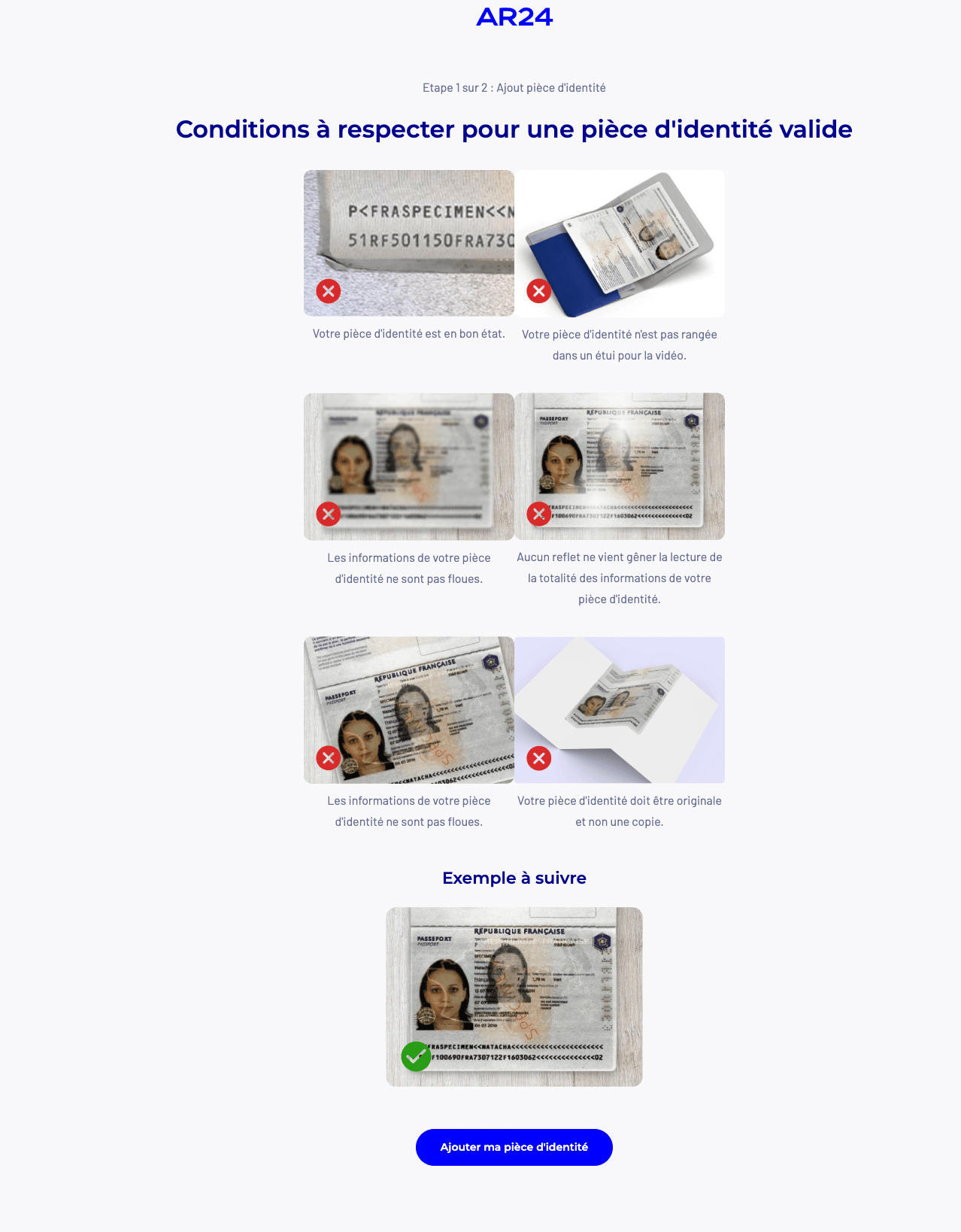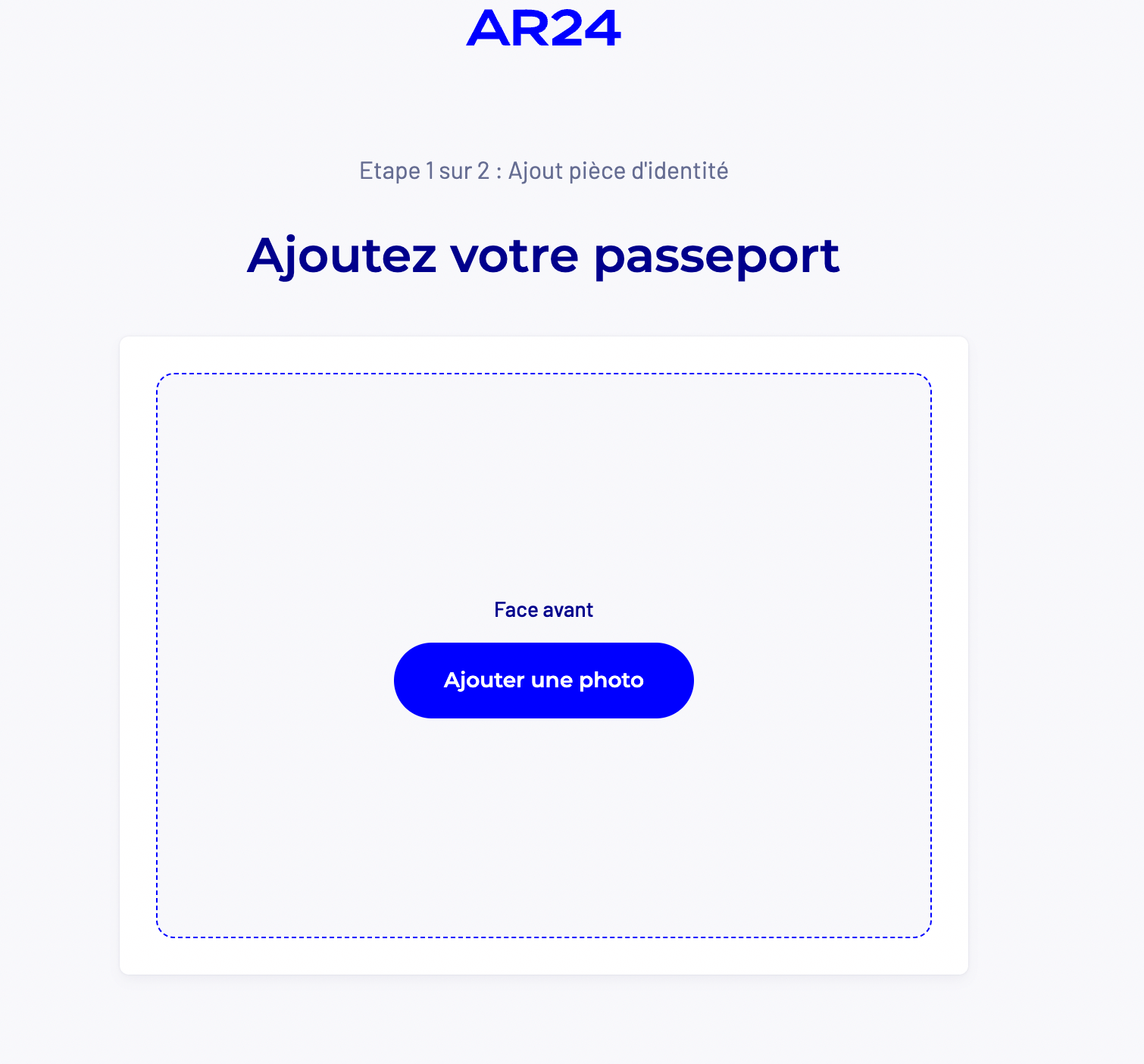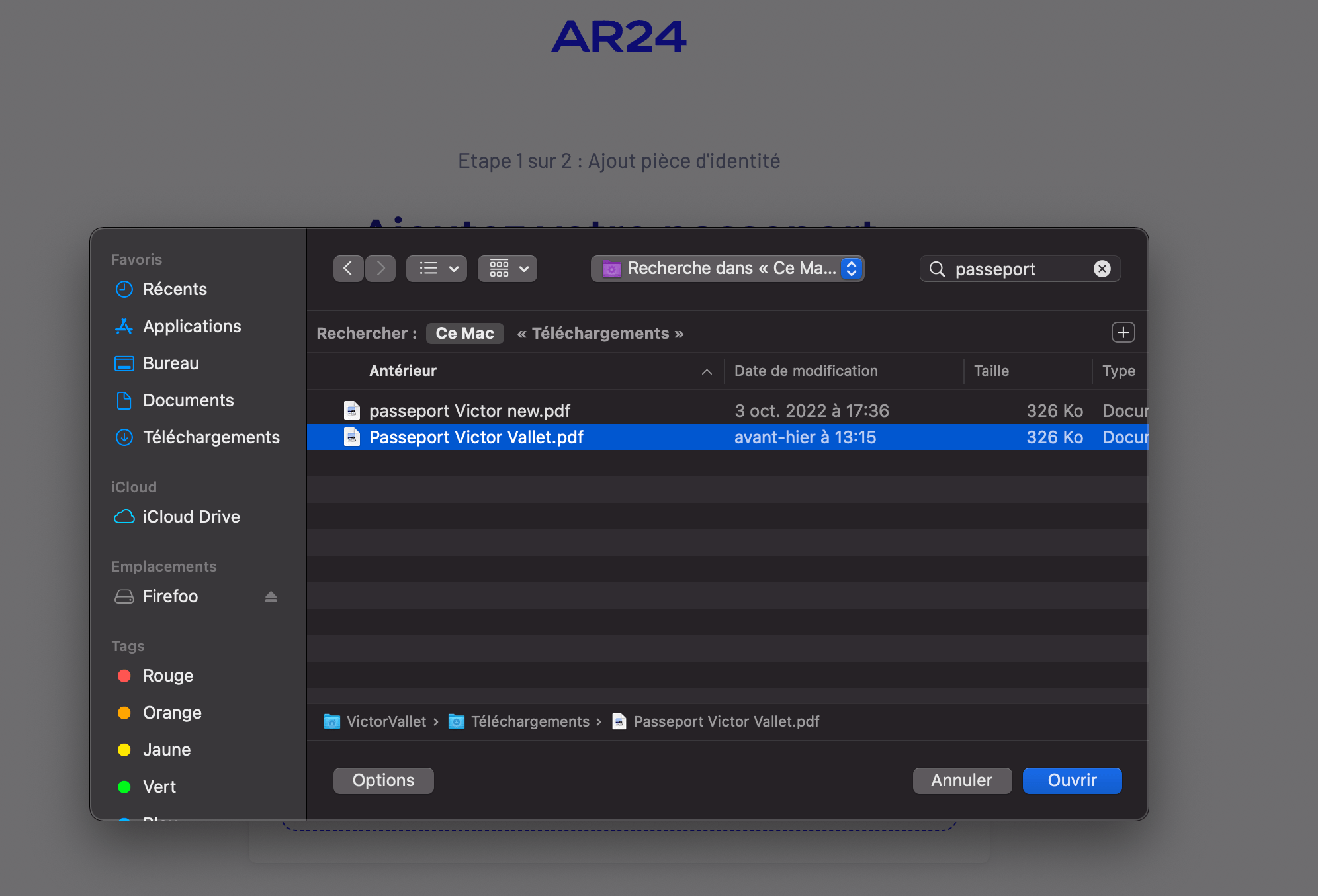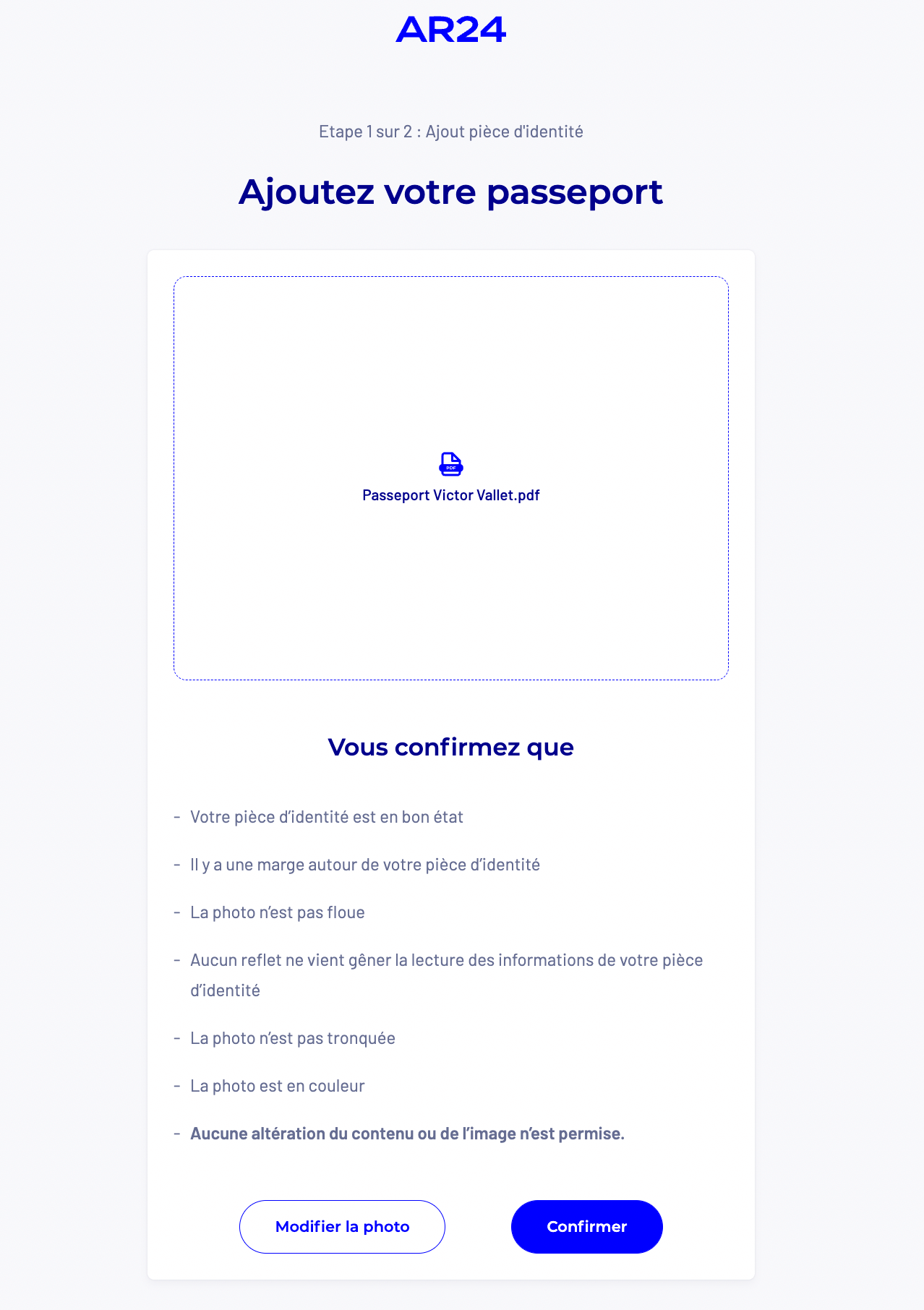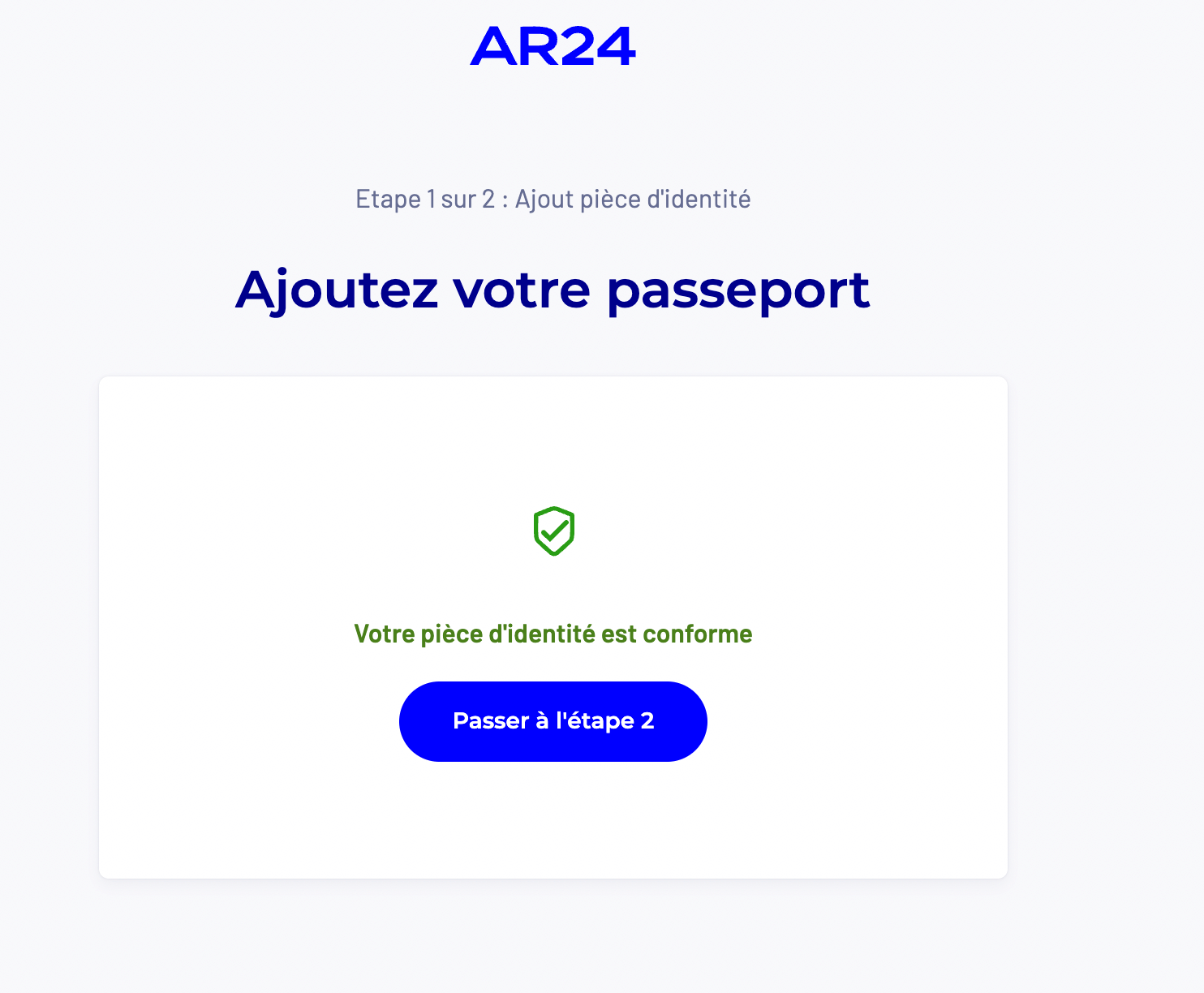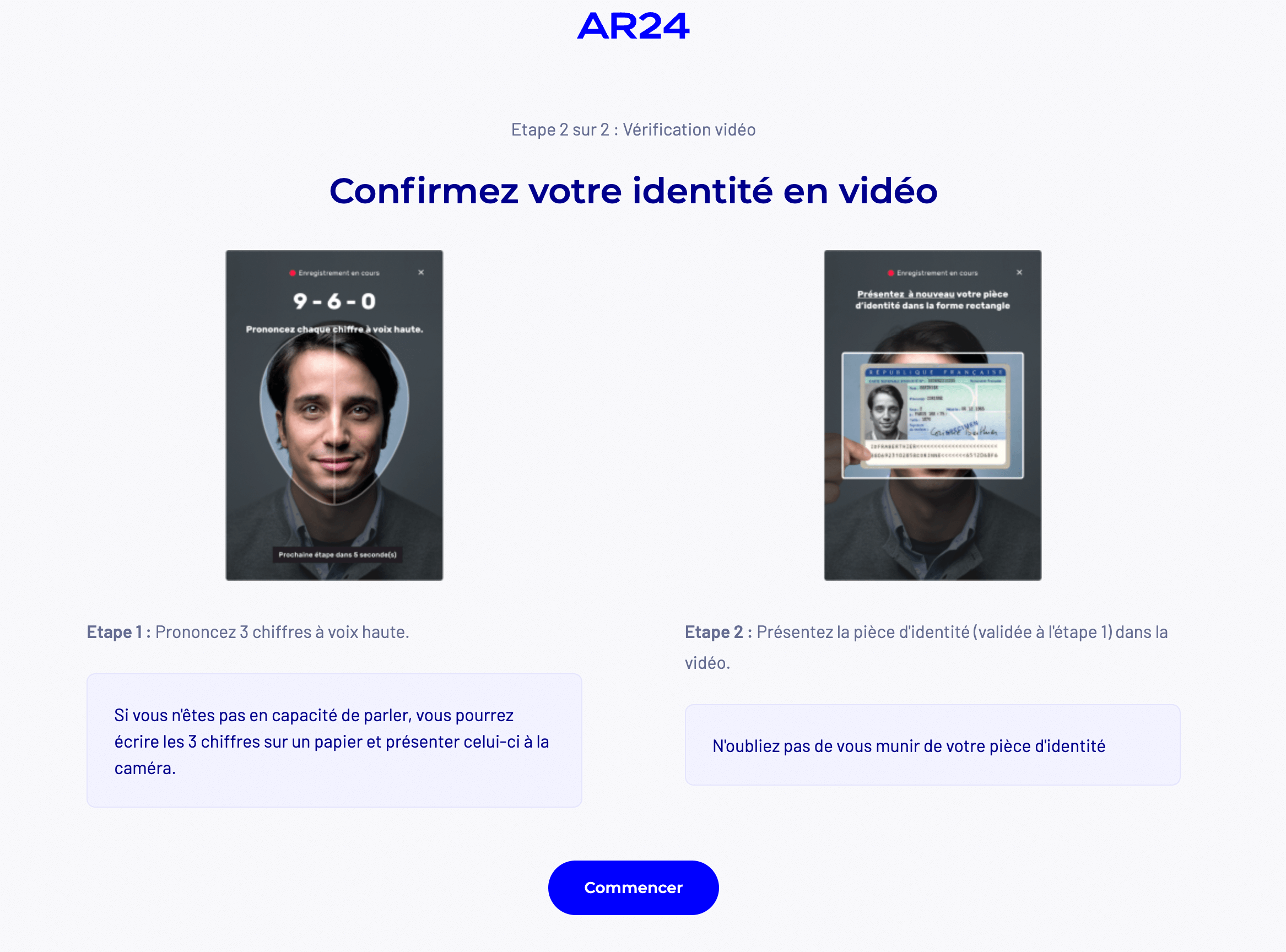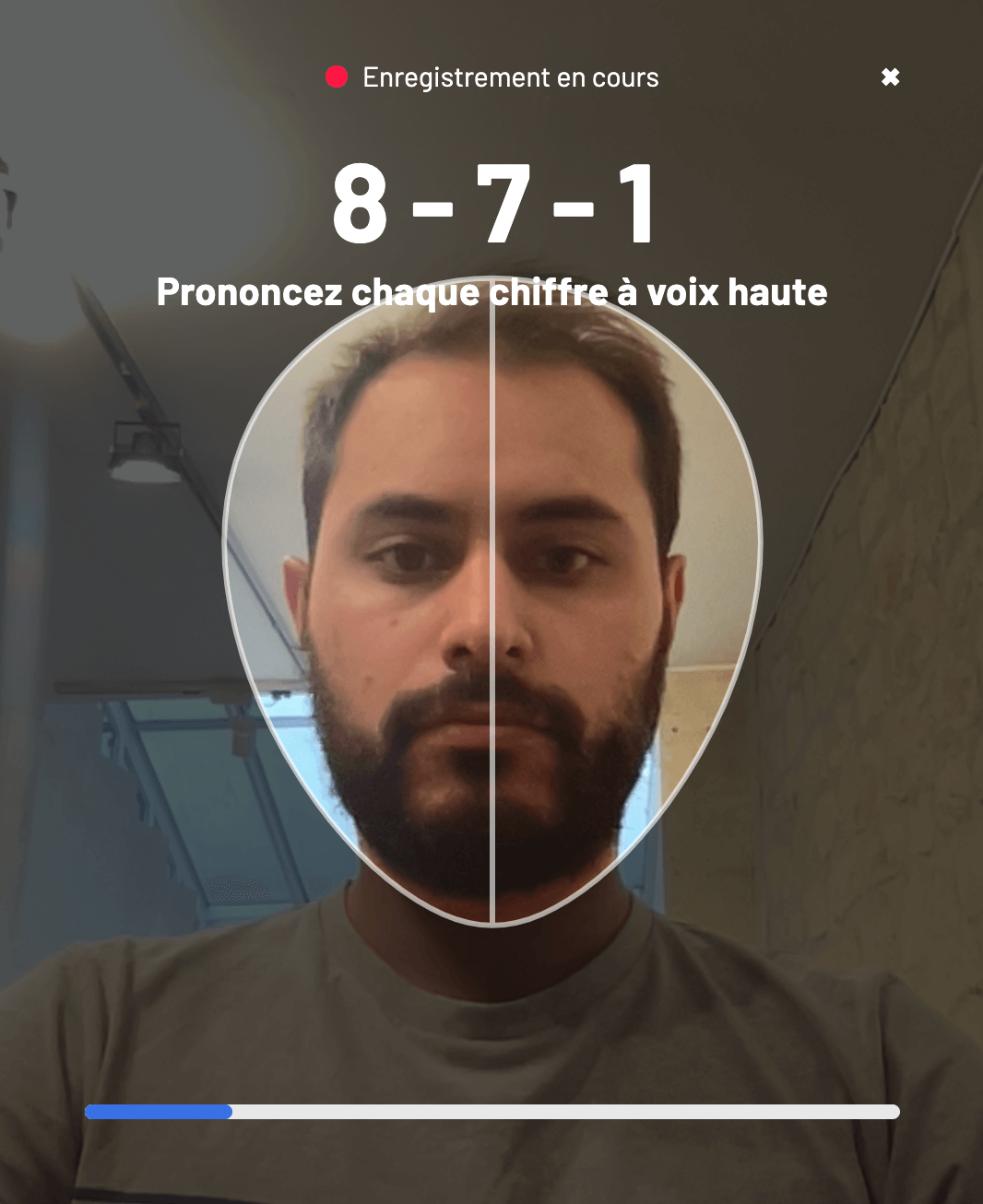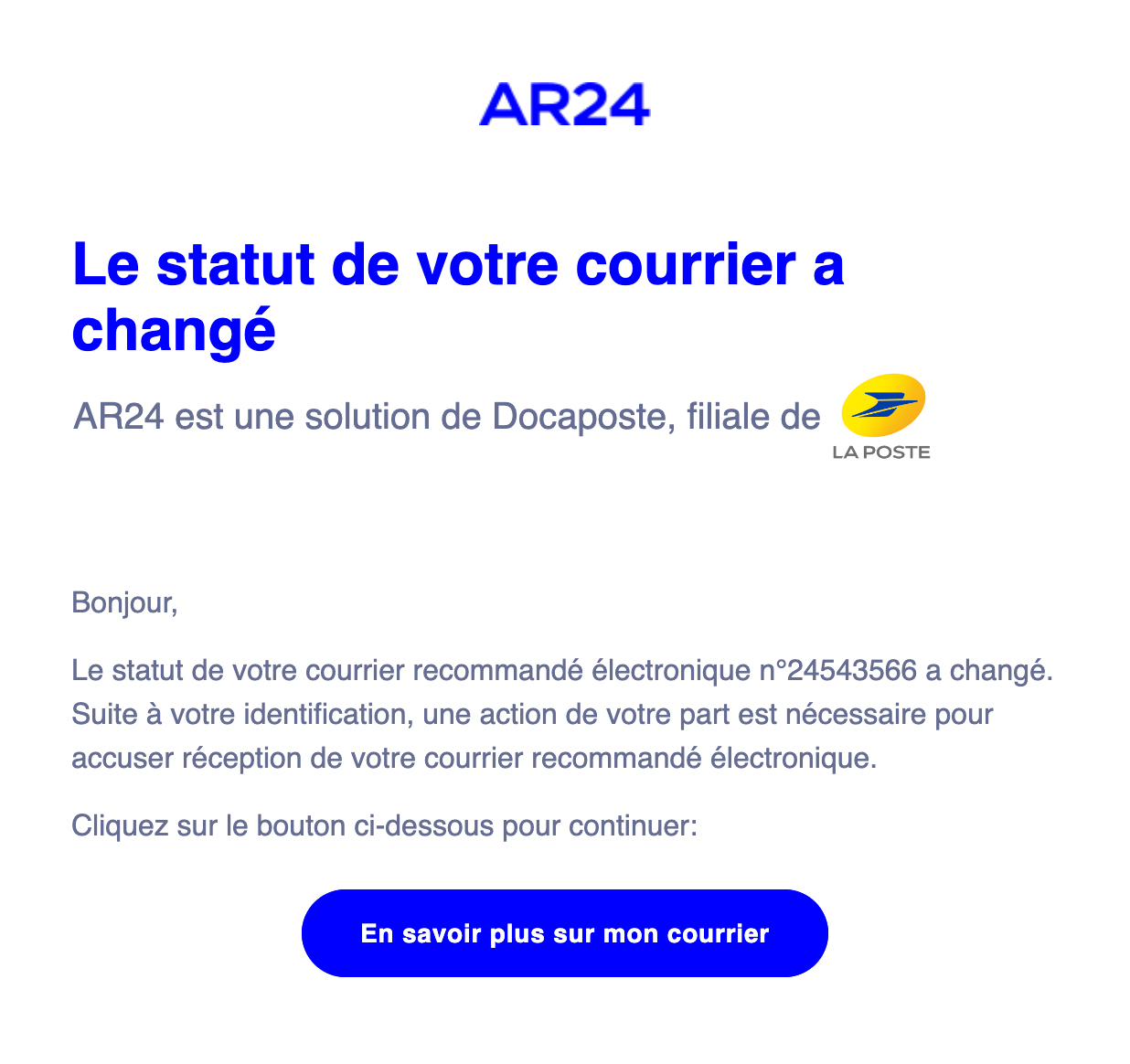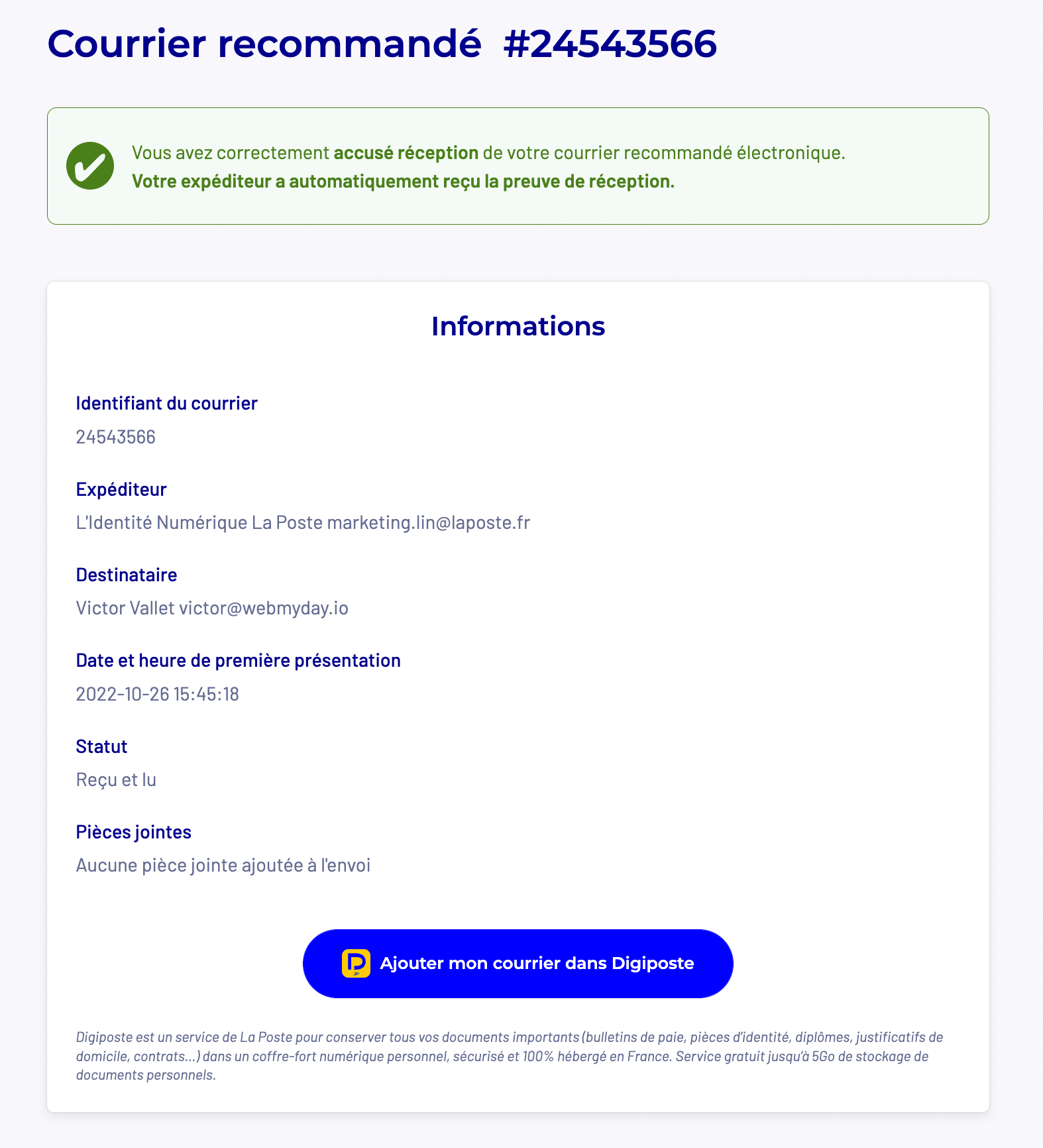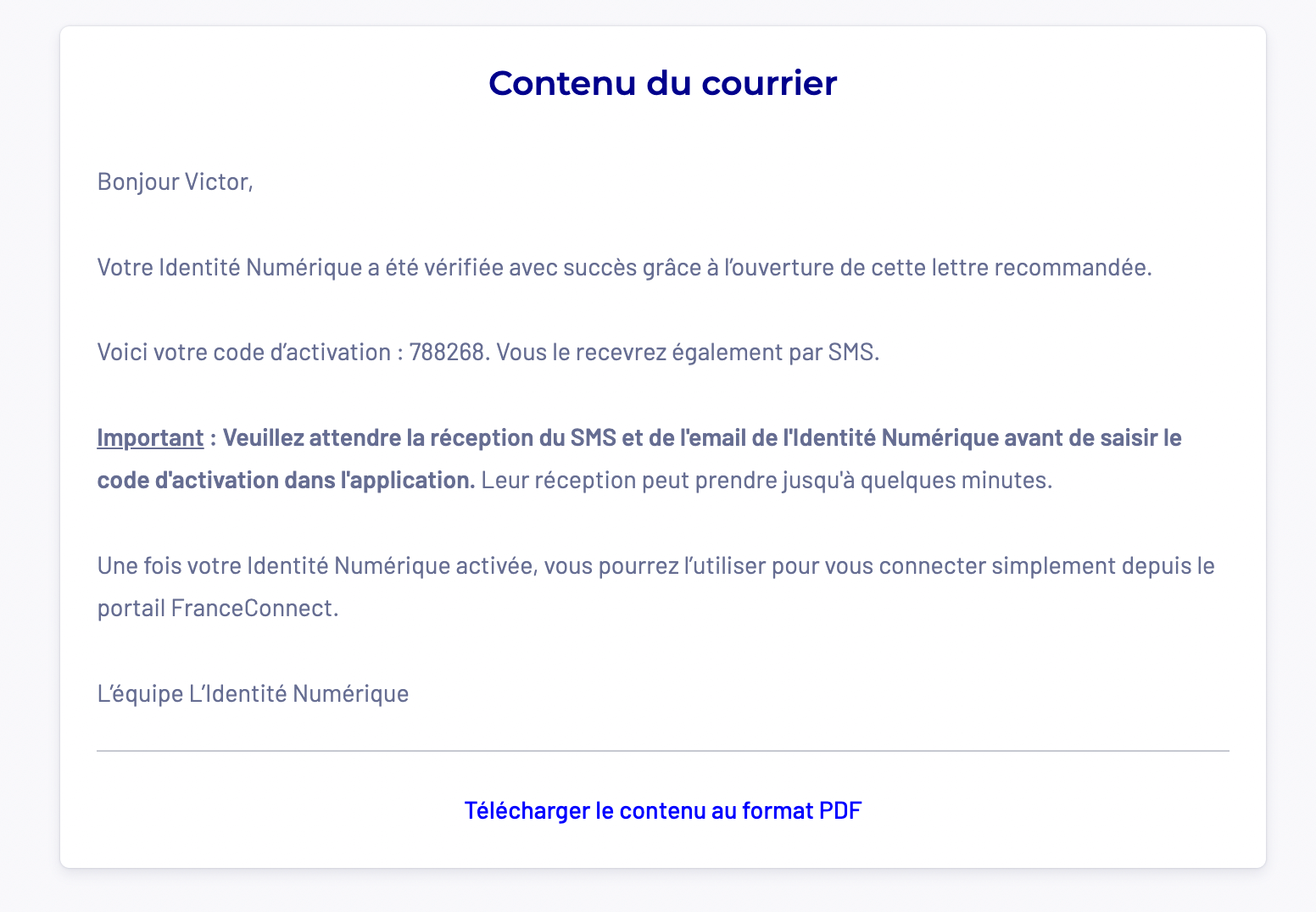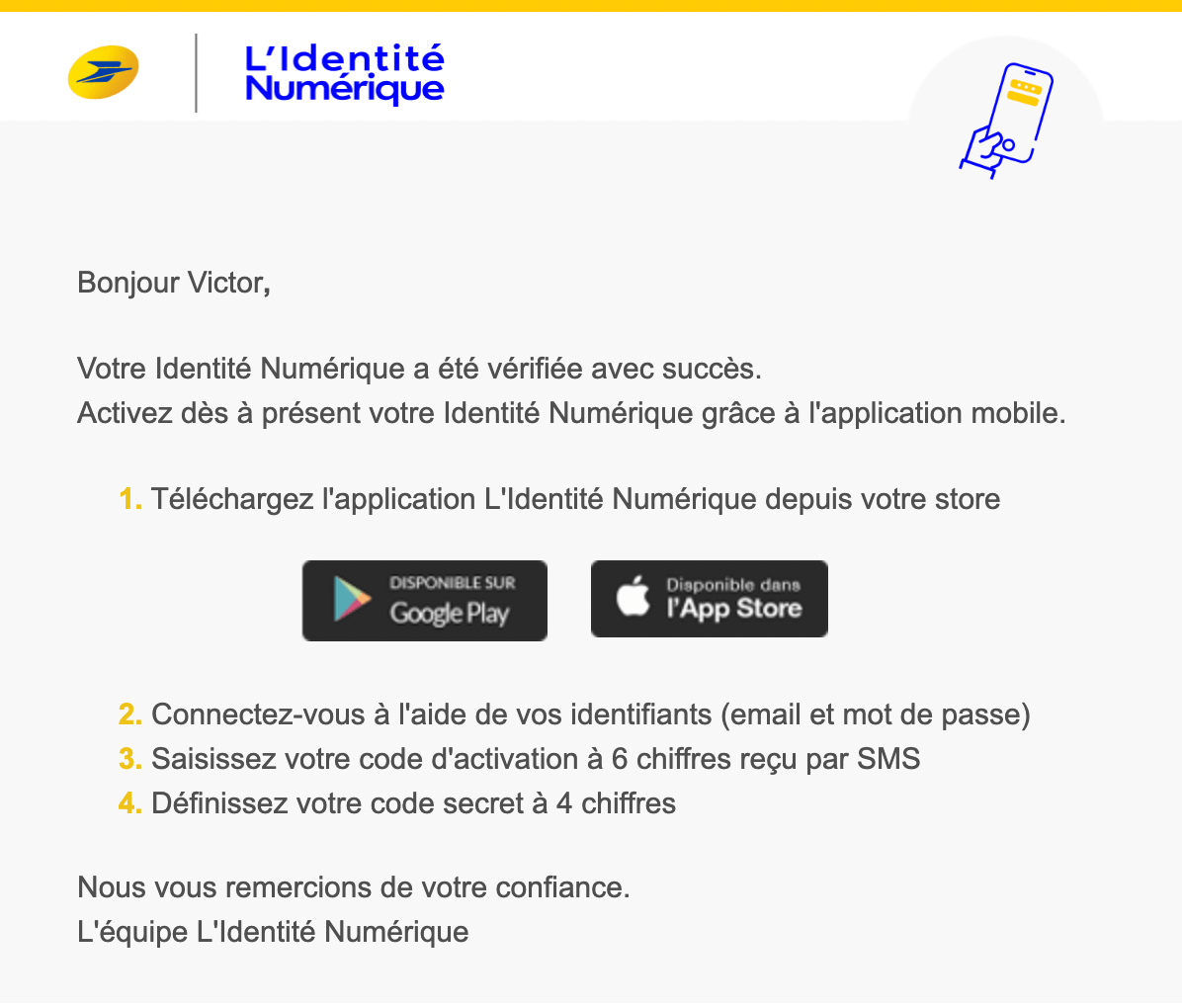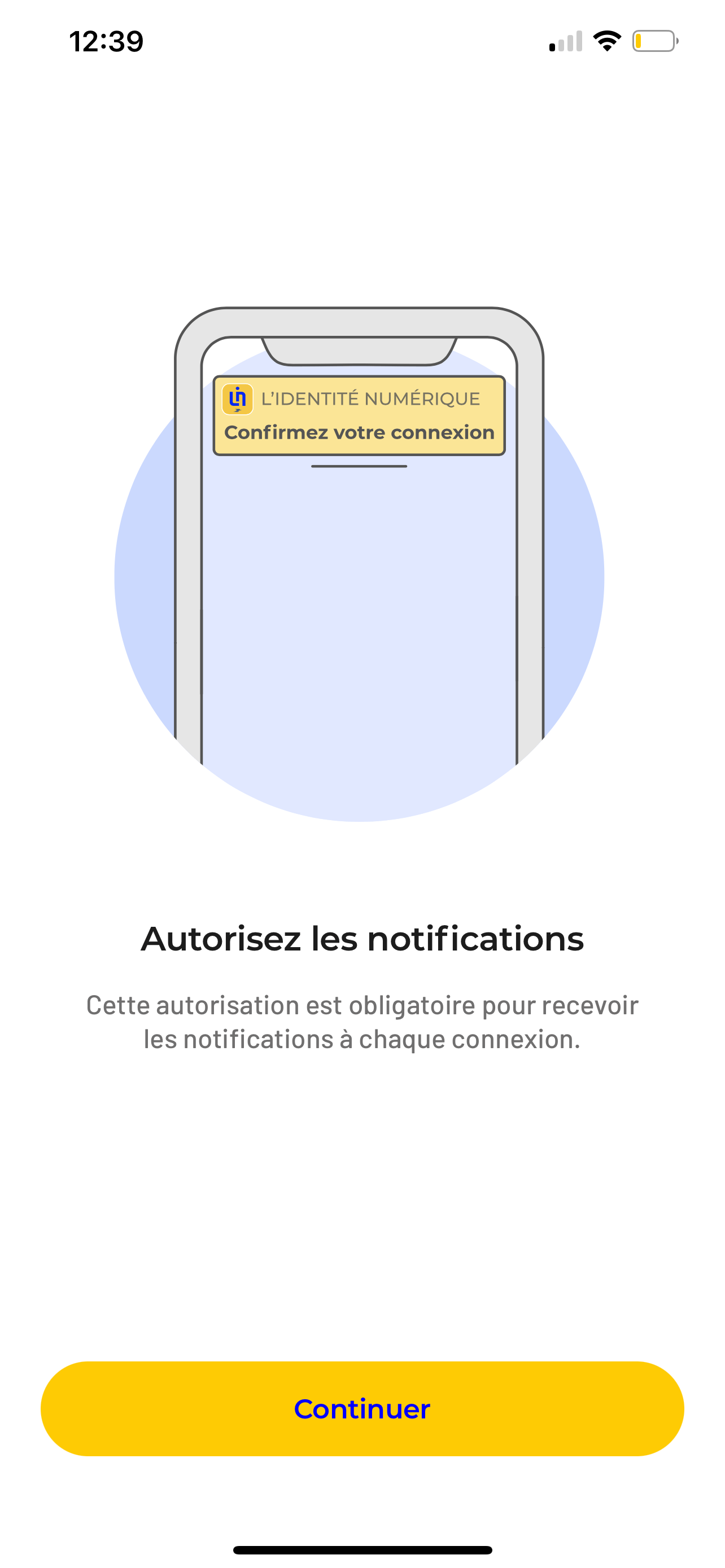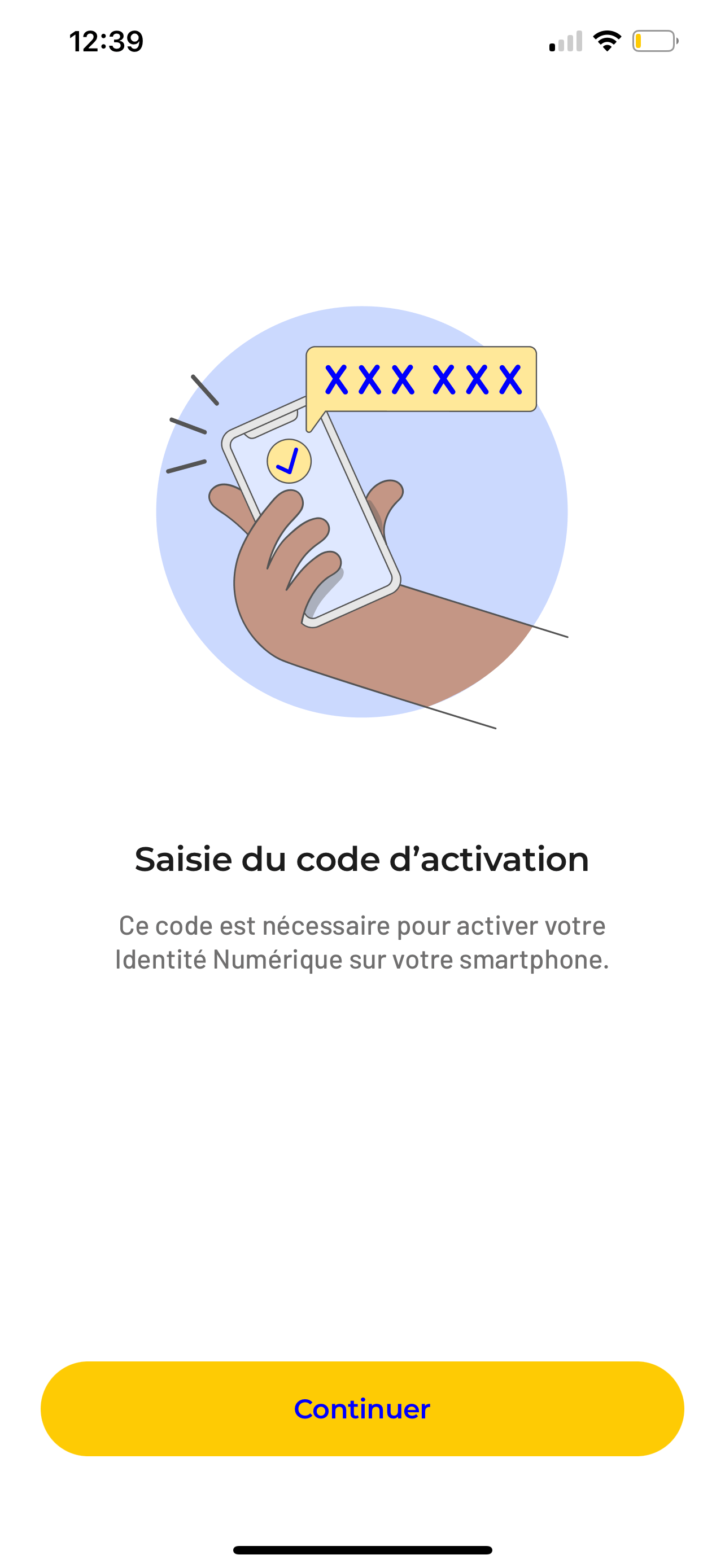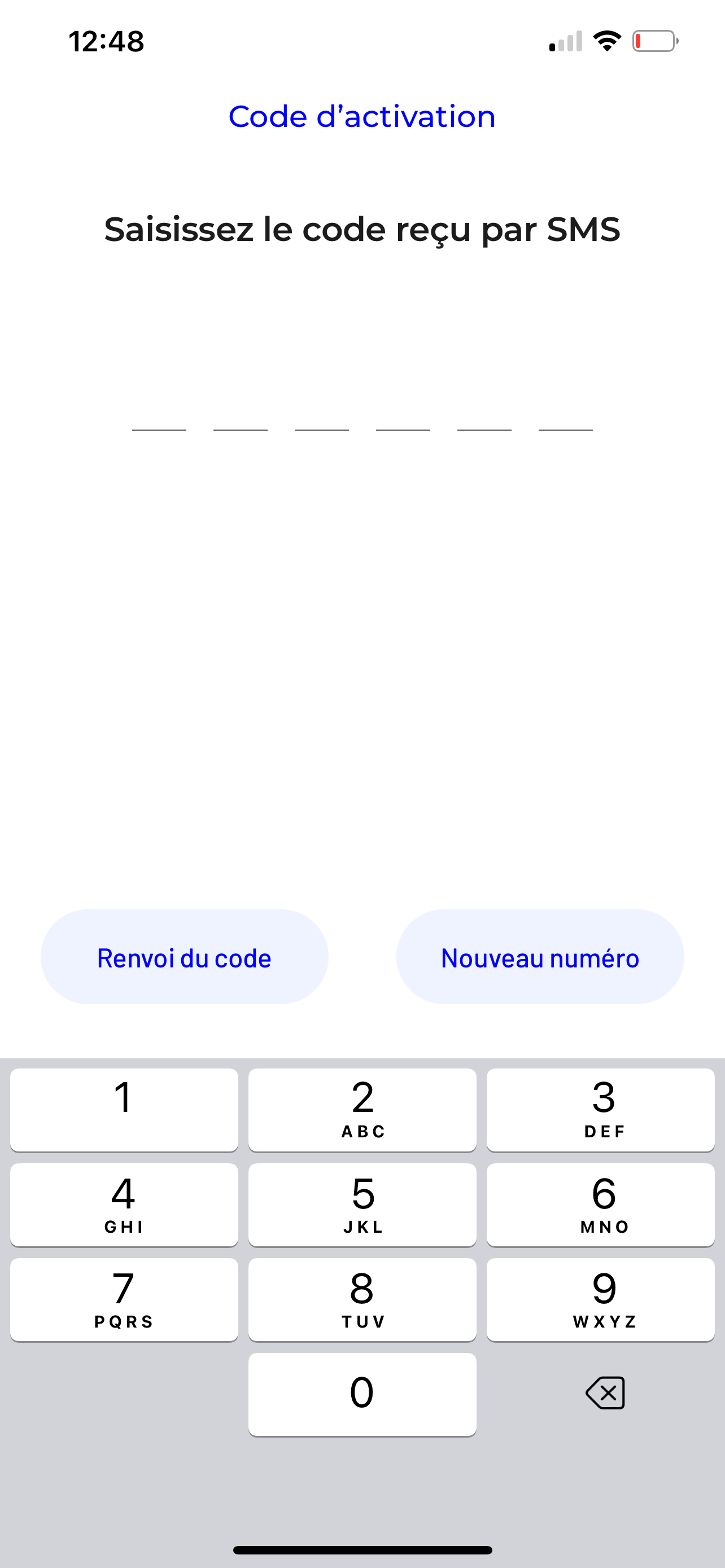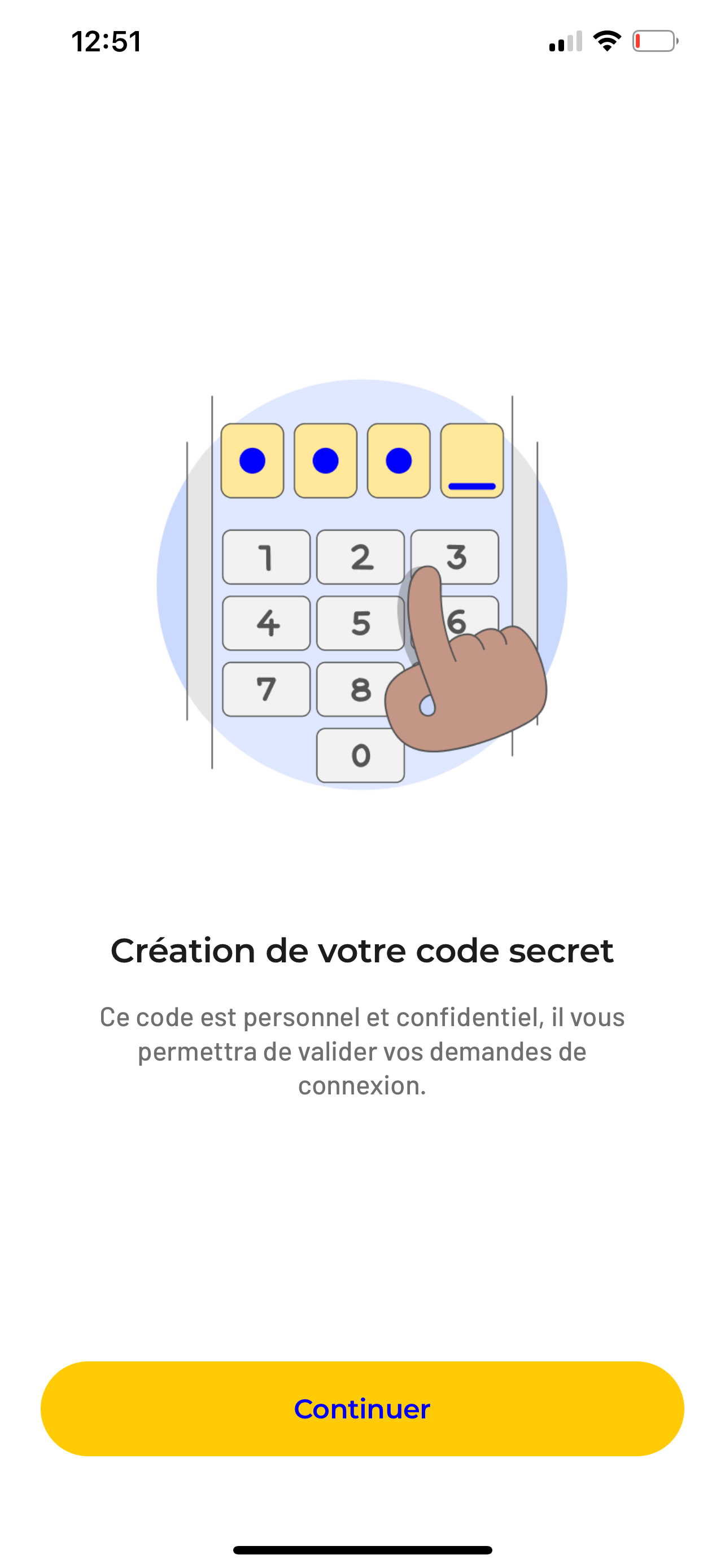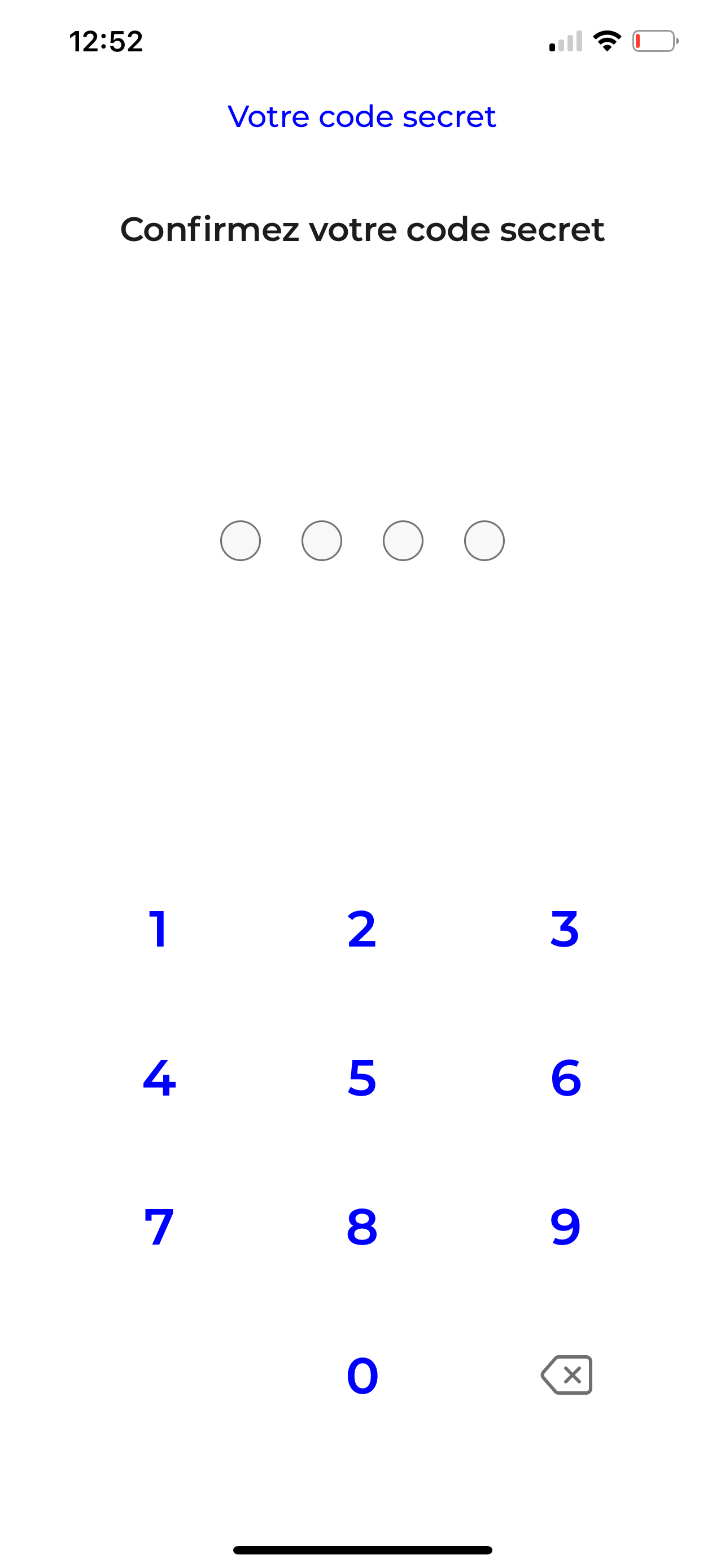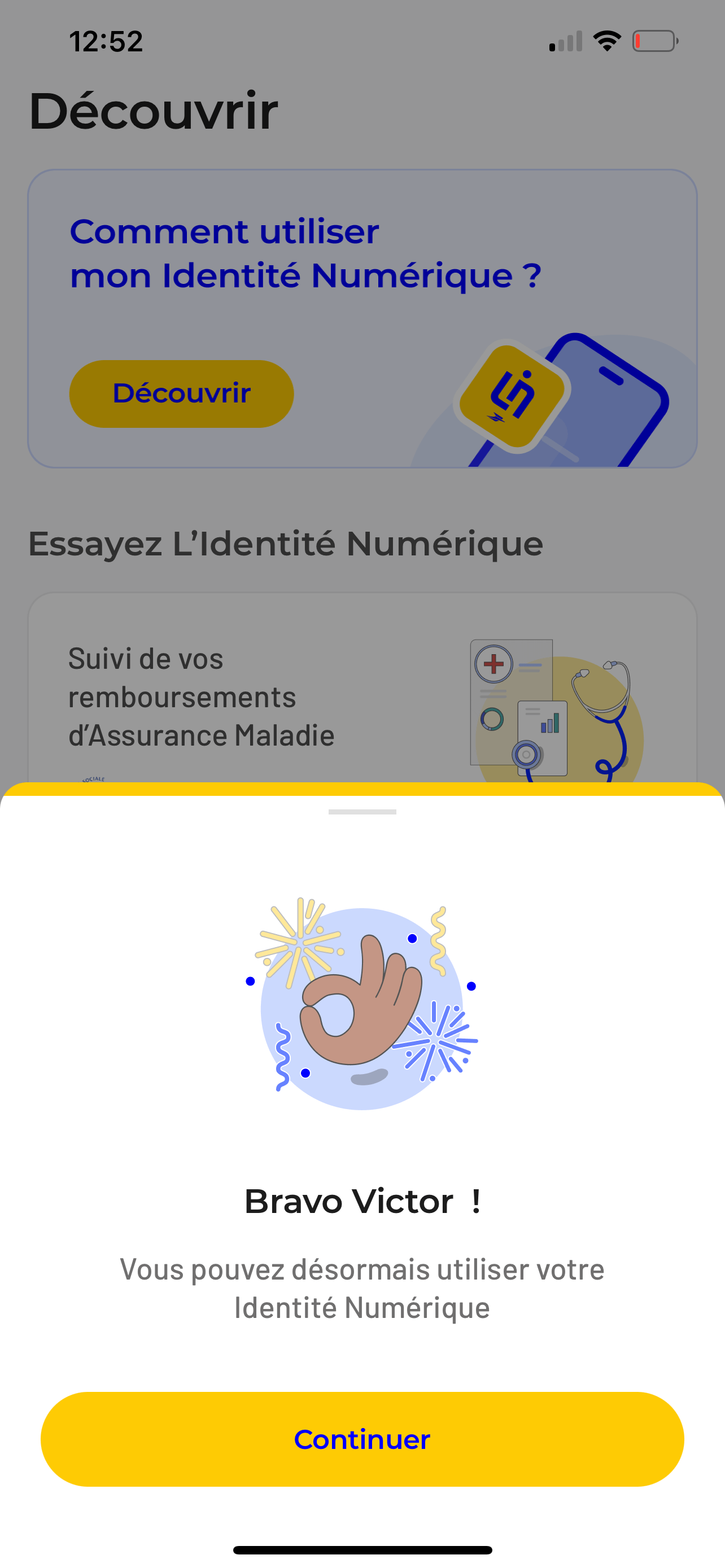Suite aux très nombreux cas d’usurpations d’identité et de fraudes au Compte Personnel de Formation (CPF), le ministère du Travail a annoncé une nouvelle méthode d’authentification plus sécurisée : FranceConnect+. Ce nouveau système passera par d’Identité Numérique de La Poste, un service particulièrement sécurisé et basé sur la double authentification.
🚨 À partir du 25 octobre 2022, France Connect+ rentre donc en vigueur sur la plateforme Mon Compte Formation et remplacera FranceConnect. Notez qu’il sera toujours possible de se connecter à la plateforme avec vos identifiants personnels (e-mail et mot de passe). Cependant, toute nouvelle inscription à une formation devra être confirmée via le nouveau service FranceConnect+.
Mais alors comment fonctionne l’identité Numérique La Poste pour le CPF ?
C’est ce que nous allons voir ensemble dans cet article ! Je vous propose un petit guide complet pour vous aider à créer votre identité Numérique La Poste et continuer à vous inscrire à une formation avec FranceConnect+ sur Mon Compte Formation.
L’identité Numérique de La Poste : qu’est-ce que c’est ?
Vous n’avez peut-être jamais utilisé ou même entendu parler de l’identité Numérique de la Poste ? Avant de vous lancer dans les démarches, de quoi parle-t-on ?
L’identité Numérique est un service d’identification électronique sécurisé et gratuit proposé par La Poste et approuvé par l’ANSS (Agence Nationale de la Sécurité des Systèmes d’Information).
Grâce à ce service, vous pouvez vous connecter à plus de 1 000 sites internet du quotidien, et réaliser vos démarches en toute sécurité. Parmi ces sites internet, on peut citer : l’Assurance Maladie (Ameli), le site des impôts, le site Engie, et bien sûr le site Mon Compte Formation.
Afin de garantir une sécurité maximale lors de vos démarches, l’identité Numérique combine 3 piliers de sécurité :
- Votre identifiant unique et sécurisé
- Une application mobile avec un espace personnel pour valider vos actions de connexion
- Votre code secret personnel
Maintenant que vous avez compris ce qu’est l’identité numérique, laissez-moi vous (ré)expliquer le lien avec votre CPF et la plateforme Mon Compte Formation !
FranceConnect+ & Identité Numérique : un partenariat pour sécuriser votre Compte personnel de Formation (CPF)
Je ne pense pas que ce soit nécessaire de vous présenter le fameux Compte Personnel de Formation (CPF) ? Il s’agit aujourd’hui de la méthode de financement la plus répandue en France pour suivre une formation professionnelle !
Jusqu’à présent, pour vous connecter au site Mon Compte Formation ET vous inscrire à une formation, vous pouviez utiliser le service d’authentification FranceConnect. Pour rappel, FranceConnect vous permet de vous authentifier sur votre CPF en utilisant votre compte d’assurance Maladie (Ameli) ou les impôts.
Ce système permettait déjà de sécuriser votre compte CPF et de vous protéger d’éventuelles arnaques et/ou usurpations d’identité !
Malheureusement, cela n’a pas arrêté les fraudes au CPF pour autant…
C’est pour cette raison que le gouvernement a décidé d’agir en annonçant la mise en place d’un FranceConnect 2.0 : FranceConnect+.
Restez avec moi, je vous explique tout ça.
Qu’est-ce que FranceConnect+ ?
FranceConnect+ est un service d’authentification nouvelle génération, créé et géré par la Direction Interministérielle du Numérique (DINUM). Il s’agit de la nouvelle version de FranceConnect, avec une couche de sécurité supplémentaire.
Basé sur un système a double authentification, le service promet une protection encore plus renforcée de vos données personnelles.
FranceConnect+ remplacera petit à petit son ancienne version dans toutes vos démarches administratives les plus sensibles : déclaration d’impôts, ouverture de compte bancaire, ou encore inscription à une formation sur Mon Compte Formation.
🚨 Concernant le dernier point, FranceConnect+ devient donc obligatoire afin de finaliser l’inscription à une formation avec votre CPF à partir du 25 octobre 2022.
L’enjeu est double :
- Protéger vos données personnelles sensibles
- Limiter la fraude et les arnaques et donc protéger vos crédits CPF
Mais alors comment fonctionne FranceConnect+ ?
L’identité numérique de la Poste : le premier partenaire officiel du service FranceConnect+
Pour vous garantir une sécurité maximale, le service FranceConnect+ va s’entourer de partenaires solides.
Et pour débuter, il s’est associé officiellement au système d’authentification de La Poste : l’identité Numérique ! Il y’aura certainement d’autres partenaires par la suite, mais pour le moment, La Poste est le premier.
Qu’est-ce que cela signifie concrètement pour vous ?
Cela implique que pour utiliser FranceConnect+, il vous faudra au préalable avoir une identité numérique “vérifiée“ !
Vous avez maintenant le contexte. Place à la pratique !
Je vous propose de découvrir ensemble les 7 étapes pour pouvoir créer cette fameuse identité numérique La Poste !
Tutoriel : Comment créer son Identité Numérique pour le CPF en 7 étapes (ou presque) !
🤓 Pour réaliser ces étapes, vous aurez besoin :
- D’être majeur !
- D’un document d’identité en cours de validité (et surtout à portée de main)
- D’une connexion internet stable
- D’un smartphone mobile récent (iOS > 11, Android > 5) associé à un numéro de téléphone français
Étape 1 : Demander la création de son Identité Numérique La Poste
C’est parti pour la première étape !
Jusque-là, rien de bien compliqué :
Pour commencer, rendez-vous sur le site officiel du service de La Poste : https://lidentitenumerique.laposte.fr
Cliquez ensuite sur le bouton Créer votre Identité Numérique.
En cliquant sur ce bouton, une fenêtre s’ouvre et vous explique les pré-requis (que je vous ai présenté un peu plus haut) :
Cliquez sur Continuer.
Une nouvelle fenêtre apparaît en vous proposant de choisir entre 2 options :
- Réaliser les démarches directement depuis l’application sur votre Smartphone mobile
- Continuer les démarches sur le site web depuis l’ordinateur
Pour ce tutoriel, je vais choisir la seconde option : Continuer sur le site web. Vous pouvez bien entendu choisir la première et tout faire à partir d’ici sur votre Smartphone directement.
🚨 Attention : pour finaliser la démarche de création de votre identité numérique, il sera obligatoire d’utiliser votre Smartphone à la fin pour télécharger l’application mobile et valider votre compte.
Étape 2 : Se connecter ou créer son compte La Poste
En cliquant sur Continuer sur le site web à l’étape précédente, vous allez être redirigé vers le site de La Poste afin de :
- Vous connecter à un compte existant (si vous en possédez déjà un)
- Créer un nouveau compte La Poste
2.1. Vous avez déjà un compte La Poste
Si vous avez déjà un compte, vous allez gagner un peu de temps !
Dans ce cas, cliquez sur Se connecter, afin de vous identifier sur le site de La Poste.
Une fois arrivé à l’écran de connexion, il ne vous reste plus qu’à vous identifier en utilisant vos identifiant La Poste (adresse e-mail) et votre mot de passe.
Si vous avez oublié le mot de passe associé à votre compte, cliquez sur le lien Mot de passe oublié !
Enfin, cliquez sur le bouton Se connecter.
2.2. Vous n’avez pas de compte La Poste
Si, comme moi, vous n’avez pas encore de compte La Poste, commencez par renseigner votre adresse e-mail :
Une fois le champs rempli, cliquez sur le bouton Continuer.
A ce stade, La Poste vous demandera un code à 6 chiffres reçu par e-mail afin de confirmer votre adresse e-mail de connexion.
🚨 Attention : Ce code ne sera valable que pendant 10 minutes ! Au delà de ce délai, le code aura expiré. Il vous faudra patienter 2 minutes supplémentaires afin de recevoir un nouveau code de vérification. Après ce temps d’attente, vous pourrez cliquer sur le lien Recevoir un nouveau code.
Vous n’avez pas reçu le mail de confirmation ? Pensez à vérifier vos courriers indésirables (spam) !
Une fois le code de vérification renseigné, il vous sera demandé de définir votre mot de passe de connexion à 8 caractères. Attention à bien inclure au minimum :
- Une minuscule
- Une majuscule
- Un chiffre
Cliquez ensuite sur le bouton Continuer.
Il est temps de renseigner votre numéro de téléphone (mobile ou fixe) :
Je vous recommande de renseigner un numéro de téléphone mobile actif.
Cliquez sur le bouton Valider.
On vous demandera alors quelques renseignements personnels :
- Sexe
- Prénom
- Nom
N’oubliez pas de lire et d’accepter les conditions générales d’utilisation de La Poste :
Cliquez enfin sur le bouton Créer mon compte.
Vous venez de terminer l’étape 2 : la création de votre compte La Poste !
Étape 3 : Valider son numéro de téléphone mobile
Après la création (ou la connexion) de votre compte La Poste, vous allez être redirigé vers le site de l’identité numérique, qui vous demandera à nouveau de lire et d’accepter les conditions générales d’utilisation du service :
Cliquez sur le bouton Accepter.
Vous arrivez enfin aux 3 étapes de la création de votre identité numérique :
- Numéro de mobile
- Informations d’identité
- Vérification de votre identité
Un premier écran apparaît : il s’agit de la 3e étape, renseigner votre numéro de téléphone mobile et le faire vérifier.
Si vous avez renseigné un numéro de téléphone mobile actif lors de l’étape de création de votre compte La Poste, celui-ci sera déjà pré-rempli :
Cliquez sur le bouton Suivant en bas à droite.
Vous allez recevoir un code de vérification par SMS au numéro de téléphone mobile que vous avez renseigné.
Ce code de vérification vous sera transmis sous 1 minute (environ) :
Une fois le code reçu, renseignez-le, puis cliquez sur le bouton Suivant.
Vous avez terminé cette 3e étape !
Étape 4 : Renseigner ses informations personnelles d’identité
🚨 Attention : Comme expliqué plus haut, vous allez avoir besoin d’une pièce d’identité valide à partir de cette étape.
Préparez donc l’un des documents suivants, de préférence au format numérique (scanné) et recto-verso :
- Carte d’identité française valide
- Passeport français valide
- Titre de séjour valide (minimum 5 ans)
Allez c’est parti pour cette 4e étape !
On vous demande si vous possédez une pièce d’identité française :
Si vous êtes français et possédez une carte d’identité ou passeport valide, cliquez sur Oui.
Si vous n’êtes pas français et possédez un titre de séjour valide, cliquez sur Non.
Comme expliqué un peu plus haut, on vous demandera de spécifier le document d’identité valide choisi :
Dans mon cas précis, je vais choisir Passeport.
Mais bien entendu, choisissez le document de votre choix !
Un nouvel écran apparaît, on vous demande cette fois-ci des informations personnelles (Sexe, nom, date de naissance) et surtout des informations concernant le document d’identité choisi (Numéro, date de délivrance et d’expiration) :
Une fois tous les champs remplis, cliquez sur le bouton Valider (en bas à droite).
Vous serez alors invité à vérifier que toutes les informations sont correctes et correspondent à votre document d’identité :
Si toutes les informations sont correctes, alors vous pouvez cliquer sur le bouton Valider.
Vous avez terminé cette 4e étape !
Passons à la dernière étape (de cette série), et de loin la plus longue et fastidieuse…
Étape 5 : Vérifier son identité (1/2)
La Poste vous propose 2 options pour vérifier votre identité :
- En physique : en vous rendant à un bureau de poste, ou en faisant venir un facteur à domicile…
- En ligne : depuis chez vous grâce à la lettre recommandée électronique (AR24)
Je vous encourage à partir sur la méthode en ligne, bien plus facile et rapide. Dans ce tutoriel, je vais moi-même choisir cette méthode !
Cliquez donc sur l’encart En ligne pour débuter cette vérification.
Vous arrivez sur une nouvelle fenêtre vous expliquant le fonctionnement d’AR24 :
Cochez la case J’accepte les conditions générales d’utilisation d’AR24, puis cliquez sur le bouton Confirmer.
Un nouvel écran apparaît de nouveau, vous informant que vous avez reçu un e-mail de AR24 avec les prochaines instructions :
Vous devriez avoir donc reçu un premier mail automatique d’AR24 sur le même modèle que celui-ci :
Ce premier mail n’a finalement qu’un objectif : vous prévenir que vous allez recevoir un second e-mail dans quelques minutes, qui lui, contiendra votre lettre recommandée électronique AR24 !
En effet, après 2 minutes pour ma part, je reçois bien la fameuse lettre recommandée électronique (qui ressemble finalement à un simple e-mail) :
Cliquez sur le bouton à l’intérieur de ce mail Consulter mon courrier.
Vous pouvez passez à la prochaine étape !
Étape 6 : Vérifier son identité (2/2) – le courrier recommandé en ligne AR24
Dans ce paragraphe, les étapes à réaliser vont devoir se faire depuis le site (application web) d’AR24.
Après avoir cliqué sur Consulter mon courrier à l’étape précédente, vous être redirigé automatiquement vers le site web d’AR24 :
Ensuite, cliquez sur le bouton Confirmer mon identité.
Vous arrivez maintenant à l’écran de choix de votre moyen d’identification.
Pour ma part, AR24 ne m’en propose qu’un seul (le plus répandu) au vu des mes réponses précédentes, l’identification visuelle en ligne :
L’identification visuelle en ligne d’AR24 consiste à vérifier votre identité en présentant votre pièce d’identité face caméra (sur ordinateur ou téléphone). Pour en savoir plus sur les moyens d’identification d’AR24, rendez-vous à cette adresse : https://www.ar24.fr/produits-et-services/les-moyens-didentification
Cliquez sur l’encart Identification visuelle.
Ensuite, vous voilà arrivé à l’écran explicatif du fonctionnement de l’identification visuelle d’AR24 en 3 étapes.
En effet, vous allez devoir :
- Prendre en photo votre pièce d’identité valide (ou télécharger directement sa version numérique – scannée depuis votre ordinateur)
- Réaliser une courte vidéo dans laquelle vous devrez prononcer à haute voix 3 chiffres affichés à l’écran
- Montrer votre pièce d’identité à l’écran
🚨 Attention : Veillez à bien activer la caméra et le micro de votre ordinateur à partir de maintenant (si vous restez comme moi sur ordinateur à cette étape).
Une fois votre pièce d’identité dans les mains (et seulement à ce moment là!), cliquez sur le bouton Commencer.
Étape 1/3 : Ajout de votre pièce d’identité
Tout d’abord, n’oubliez pas d’activer votre micro et caméra ! Un premier écran vous le rappelle :
Ensuite, vous allez pouvoir sélectionner (encore une fois) le type de pièce d’identité que vous souhaitez utiliser :
Pour ma part, je vais donc cliquer sur l’encart Passeport.
AR24 vous rappelle alors les conditions à respecter pour que la photo ou la version scannée de votre pièce d’identité soit valide :
Si tout est bon de votre côté, cliquez sur le bouton Ajouter ma pièce d’identité.
C’est parti, vous allez enfin pouvoir ajouter votre document d’identité !
On vous demandera d’abord d’ajouter la face avant du document (recto) :
Cliquez sur le bouton Ajouter une photo pour aller chercher le recto de votre document sur votre ordinateur :
Une fois le document sélectionné, un écran de confirmation (vous rappelant les consignes d’un document valide) apparaît :
Cliquez sur le bouton Confirmer si tout est en ordre selon vous.
Si le document est conforme aux attentes d’AR24, vous aurez un écran positif comme celui-ci :
Dans mon cas, j’ai choisi mon Passeport, il ne m’est donc pas demandé d’ajouter un verso. Si vous avez choisi votre Carte d’identité Nationale ou votre titre de séjour, vous serez alors invité à répéter cette opération avec le verso de votre document !
Ensuite, cliquez sur le bouton Passer à l’étape 2.
Étapes 2 & 3 : Confirmation de votre identité en vidéo
Cette seconde étape est divisé en 2 parties communes !
Vous arrivez sur cet écran qui vous présente les prochaines actions à réaliser, prononcer à haute voix 3 chiffres en vidéo :
Lorsque vous êtes prêt, cliquez sur le bouton Commencer.
Vous êtes alors invité à prononcer 3 chiffres à haute voix :
Puis, vous serez invité dans le même temps à montrer votre pièce d’identité à l’écran :
Cliquez sur le bouton Suivant lorsque vous avez terminé.
Enfin, vous allez pouvoir confirmer l’envoi de votre vidéo, ou recommencer si besoin :
Cliquez sur le bouton Confirmer si cela vous convient.
Un nouvel écran apparaît, vous expliquant que votre identification est en cours de traitement par AR24 :
Vous recevez également un premier e-mail dans lequel AR24 vous explique que vous recevrez un second e-mail rapidement avec un retour positif ou négatif.
Vous pouvez à présent fermer cette page du site AR24.
Il ne reste (plus) qu’à attendre le fameux e-mail de confirmation de votre identité avant de reprendre les démarches depuis l’identité numérique de La Poste !
Combien de temps prend le traitement de la vérification AR24 ?
AR24 précise dans son premier e-mail, que le temps de traitement moyen est de 24h (hors weekends). Préférez donc réaliser cette opération en semaine plutôt qu’un samedi soir !
Ce temps annoncé est une moyenne, il n’y a pas réellement de règles. Cela pourra prendre quelques minutes pour certains, quelques heures pour d’autres. Soyez patient, le fameux e-mail de confirmation finira bien par arriver !
Surveillez bien votre boîte mail ainsi que vos courriers indésirables (spam).
Pour ma part, cela a pris 5 heures avant de recevoir ce fameux mail Mise à jour de votre courrier recommandé :
Une fois ce précieux mail reçu, cliquez enfin sur le bouton En savoir plus sur mon courrier !
Si la vérification d’identité a été approuvée, alors vous serez redirigé vers cet écran de validation :
Cliquez dans ce cas sur le bouton Consulter mon courrier.
Vous arrivez de nouveau sur un écran de succès vous expliquant que vous avez correctement accusé réception de votre courrier électronique :
AR24 vous précise, que grâce à l’ouverture de cette lettre recommandée électronique, vous avez validé votre Identité Numérique. OUF !
Attendez, restez avec moi, ce n’est pas encore tout à fait terminé 😅
En effet, si vous descendez un peu plus en bas de cette page, vous verrez le contenu de votre courrier électronique :
Ce courrier contient la dernière étape à effectuer, afin de finaliser ENFIN votre Identité Numérique La Poste : un code d’activation à 6 chiffres à saisir dans l’application mobile !
Sans transition : passons à cette dernière étape !
Étape 7 : Valider son Identité Numérique sur l’application mobile
🚨 Attention : Comme expliqué par AR24 dans votre courrier, attendez de recevoir le SMS et l’email de l’Identité Numérique avant de saisir le code d’activation dans l’application mobile !
Quelques minutes après avoir reçu le dernier mail d’AR24, vous devriez avoir reçu :
1) Un e-mail de l’Identité Numérique La Poste
2) Un SMS de La Poste
Ces 2 messages ont le même objectif : vous donnez le feu vert pour installer l’application mobile et validez votre Identité Numérique grâce au code d’activation à 6 chiffres.
Eh bien c’est parti, allons-y pour ces dernières sous-étapes ! Vous allez voir que c’est bien plus rapide que toutes les étapes précédentes !
7.1. Télécharger l’application mobile Identité Numérique
Tout d’abord, pour pouvoir poursuivre, il va nous falloir l’application mobile de l’identité numérique installée sur notre smartphone !
Rendez-vous donc sur votre Store (AppStore si vous êtes sur l’iPhone, PlayStore si vous êtes sur Android).
🚨 Pour rappel : il est nécessaire d’avoir un iPhone avec iOS > 11 ou un Smartphone avec Android > 5. Veuillez donc vous assurer que votre système a une version assez récente pour poursuivre !
- Pour installer l’application mobile Identité Numérique La Poste sur l’AppStore (Apple) : https://apps.apple.com/fr/app/lidentit%C3%A9-num%C3%A9rique-la-poste/id1434857287
- Pour installer l’application mobile L’Identité Numérique La Poste sur le PlayStore (Android) : https://play.google.com/store/apps/details?id=fr.laposte.idn&hl=fr&gl=US
Une fois l’application mobile installée sur votre Smartphone, passez à l’étape suivante !
7.2. Se connecter à son compte La Poste
Lancez l’application mobile Identité Numérique La Poste.
Vous serez invité à vous connecter au compte La Poste créé ensemble à l’étape 2 :
Ensuite, une fois les champs adresse e-mail et mot de passe remplis, cliquez sur le bouton Se connecter.
Si vous avez bien suivi TOUTES les étapes précédentes et correctement vérifié votre identité numérique avec la procédure en ligne AR24, vous devriez avoir alors un écran de succès comme celui-ci :
Vous avez presque terminé !
Cliquez sur le bouton Continuer et passez à l’étape suivante !
7.3. Saisir le code d’activation
Avant de pouvoir saisir le fameux code d’activation reçu par SMS, il vous sera demandé d’activer les notifications sur votre Smartphone.
🚨 Attention : Afin de pouvoir utiliser correctement votre Identité Numérique lors de démarches administratives, l’activation des notifications est obligatoire. Sans cela, vous ne pourrez procéder à la double authentification requise notamment sur le site de Mon Compte Formation !
Cliquez sur le bouton Continuer.
Vous aurez alors un second écran vous demandant de confirmer l’autorisation des notifications de l’application mobile :
Cliquez sur le bouton Autoriser.
Ouf, vous arrivez à un écran vous présentant l’étape de saisie de votre code de vérification à 6 chiffres :
Cliquez sur le bouton Continuer pour commencer la saisie du code de vérification.
Vous arrivez à l’écran de saisie du code de vérification à 6 chiffres reçu dans le courrier AR24 et par SMS :
- Si jamais vous avez perdu ce code, cliquez sur le bouton Renvoi du code.
- Si vous avez changé de numéro de téléphone entre temps (ou que vous avez perdu votre téléphone), cliquez sur le bouton Nouveau numéro.
Sinon, saisissez votre code à 6 chiffres dans l’unique champs présent.
Il n’y a aucun bouton pour valider, si votre code est correct, vous serez automatique redirigé vers la dernière étape : la création de votre code secret !
7.4. Créer son code secret à 4 chiffres
C’est parti pour la dernière étape (promis cette fois-ci c’est réellement terminé) !
Suite à la saisie (correcte) de votre code de vérification à 6 chiffres, vous arrivez à l’écran de création de votre code secret :
Ce code secret est un code personnel à 4 chiffres, qui vous sera demandé lors d’une authentification sur les sites gouvernementaux utilisant l’Identité Numérique La Poste (les impôts, l’assurance maladie, Mon Compte Formation).
Choisissez donc 4 chiffres que vous pouvez retenir facilement !
🚨 Attention : Ce code secret ne doit pas être une suite de 4 chiffres (ex: 1234), ni 4 chiffres identiques (ex : 0000).
Cliquez sur le bouton Continuer pour créer votre code secret.
Vous arrivez à l’écran de saisie de votre code secret :
Saisissez un code à 4 chiffres.
Vous serez automatiquement redirigé vers un écran de confirmation de ce code :
Confirmez votre code secret en le saisissant à nouveau.
C’EST TERMINÉ ! Houra 🤩
Enfin, vous arrivez sur un écran de succès : vous pouvez désormais utiliser votre Identité Numérique La Poste sur le site Mon Compte Formation (CPF) et bien d’autres sites de démarches administratives !
Cliquez enfin sur le bouton Continuer pour quitter l’assistant de création de votre identité numérique et accéder à l’application !
Vous avez réussi à créer votre Identité Numérique La Poste pour le CPF en 7 étapes (ou presque 😅) !
Vous pouvez donc à présent utiliser le nouveau service FranceConnect+ et continuer à vous inscrire à une formation professionnelle avec vos crédits CPF !